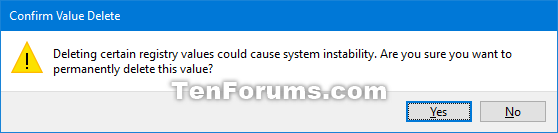How to Clear Recent Documents History in WordPad app in Windows 10
Microsoft WordPad is a basic rich text editor first included with Microsoft Windows 95 and all versions of Windows since. It is more advanced than Microsoft Notepad but simpler than Microsoft Word.
Whenever you open or save a document file in WordPad (write.exe), the document is added to the File > Recent documents history list in WordPad for quick reference and access.
This tutorial will show you how to clear all or specific files from the recent documents history list in the WordPad (write.exe) app for your account in Windows 7, Windows 8, and Windows 10.
Contents
- Option One: Clear Specific Recent Documents in WordPad app using Registry Editor
- Option Two: Clear All Recent Documents in WordPad app using REG file
- Option Three: Clear All Recent Documents in WordPad app using BAT file
EXAMPLE: Recent documents in WordPad
1 Close WordPad (write.exe) if currently open.
2 Press the Win + R keys to open Run, type regedit into Run, and click/tap on OK to open Registry Editor.
3 Navigate to the key below in the left pane of Registry Editor. (see screenshot below)
HKEY_CURRENT_USER\Software\Microsoft\Windows\CurrentVersion\Applets\Wordpad\Recent File List
4 In the right pane of the Recent File List key, look for a listed File# string value that has the recent document file path you want to delete. When found, right click or press and hold on the File# (ex: File1), and click/tap on Delete. (see screenshot above)
5 Click/tap on Yes to confirm delete. (see screenshot below)
6 Repeat step 4 and step 5 for any other recent documents you wanted to clear from WordPad.
7 When finished, you can close Registry Editor if you like.
1 Close WordPad (write.exe) if currently open.
2 Click/tap on the Download button below to download the file below.
Clear_all_Recent_Documents_in_WordPad.reg
Download
Contents of .reg file for reference.
Windows Registry Editor Version 5.00
[-HKEY_CURRENT_USER\Software\Microsoft\Windows\CurrentVersion\Applets\Wordpad\Recent File List]
3 Save the .reg file to your desktop.
4 Double click/tap on the downloaded .reg file to merge it.
5 When prompted, click/tap on Run, Yes (UAC), Yes, and OK to approve the merge.
6 You can now delete the downloaded .reg file if you like.
1 Close WordPad (write.exe) if currently open.
2 Click/tap on the download button below to download the file below.
Clear_all_Recent_Documents_in_WordPad.bat
Download
Contents of .bat file for reference.
Reg Delete "HKCU\Software\Microsoft\Windows\CurrentVersion\Applets\Wordpad\Recent File List" /F
3 Save the .bat file to your desktop.
4 Unblock the .bat file.
5 Run the .bat file.
6 You can now delete the .bat file if you like.
That's it,
Shawn
Related Tutorials
- How to Reset and Clear Recent Items and Frequent Places in Windows 10
- How to Add or Remove Recent files from Quick access in Windows 10
- How to Install or Uninstall Microsoft WordPad in Windows 10
- How to Reset WordPad Default Position and Size in Windows 10
- List of Keyboard Shortcuts for WordPad (write.exe) in Windows 10
- How to Clear Recent Pictures History in Paint (mspaint) app in Windows 10
How to Clear Recent Documents History in WordPad app in Windows 10
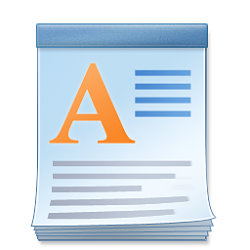
How to Clear Recent Documents History in WordPad app in Windows 10
Published by Shawn BrinkCategory: Apps & Features16 May 2020
Tutorial Categories


Related Discussions