How to Add or Remove Internet Explorer Desktop Icon in Windows 10
Information
Windows includes the common This PC (aka: Computer), User's Files, Network, Recycle Bin, and Control Panel shortcuts that you can add or remove as icons on your desktop.
This tutorial will show you how to add or remove an Internet Explorer desktop icon for your account in Windows 10.
The Internet Explorer desktop icon will have Open Home Page, Start Without Add-ons, Start InPrivate Browsing, and Properties (Internet Options) included in it's context menu.
Note
You must be signed in as an administrator to be able to enable the Internet Explorer desktop icon.
Once enabled, users will be able to add or remove the Internet Explorer desktop icon for only their account as they like.
Internet Explorer 11 will be retired on June 15, 2022 in Windows 10
EXAMPLE: Internet Explorer desktop icon
Here's How:
1. Do step 2 (enable), step 3 (add), or step 4 (remove) for what you would like to do.
Note
You must be signed in as an administrator to be able to do this step.
A) Click/tap on the Download button below to download the .reg file below, and go to step 6 below.
Enable_Internet_Explorer_Desktop_Icon.reg
Download
Note
Any user can use this step.
A) An administrator must do step 2 above first if not already done.
B) Click/tap on the Download button below to download the .reg file below, and go to step 6 below.
Add_Internet_Explorer_Desktop_Icon.reg
Download
Note
This is the default setting. Any user can use this step.
A) Right click or press and hold on the Internet Explorer desktop icon, click/tap on Delete, and go to step 9 below.
OR
B) Click/tap on the Download button below to download the .reg file below, and go to step 6 below.
Remove_Internet_Explorer_Desktop_Icon.reg
Download
5. Save the .reg file to your desktop.
6. Double click/tap on the downloaded .reg file to merge it.
7. If prompted, click on Run, Yes (UAC), Yes, and OK to approve the merge.
8. You can now delete the downloaded .reg file if you like.
9. If the Internet Explorer desktop icon doesn't get immediately added or removed, then refresh (F5) your desktop to apply.
That's it,
Shawn
Related Tutorials
- How to Restore and Open Internet Explorer in Windows 10
- How to Add or Remove Common Desktop Icons in Windows 10
- How to Hide or Show All Icons on Your Desktop in Windows 10
Add or Remove Internet Explorer Desktop Icon in Windows 10
-
-
New #2
Couldn't get it to work.
I normally have no problems with the downloads posted on this forum but this one didn't work at all for me. It indicated that it updated the registry successfully but no desktop icon ever appeared, including after several reboots. I finally ended up simply finding the IE executable and creating a shortcut the old fashioned way. Thanks anyway! Win10 Pro 64-bit & AMD CPU.
-
New #3
Hello BenevolentDeity, and welcome to Ten Forums. :)
Just to verify, did you do both steps 2 and 3?
-
New #4
Hi Brink,
It's probably my own incompetence at work. I assumed that #2 would give me the icon for all users, which I guess is incorrect. I then did #4 to try to install it, but from the description of the purpose of #4 it seems that it might only be for uninstalling the effects of #3. Anyway, I then tried #3 and it did produce the icon. Hopefully I didn't mess the registry up with all these missteps. I also would like to pin the desktop icon to the task bar and remove it from the desktop, but that doesn't appear to be working out.
Ray
-
New #5
No worries Ray. No damage could be done. #2 just enables all users to be able to do #3 to add the IE desktop icon.
I'd use step 4 in the tutorial below to "Pin to taskbar" Internet Explorer instead though. :)
https://www.tenforums.com/tutorials/1...dows-10-a.html
-
New #6
1 :
is possible to add
"Run as administrator"
to right click context menu
of IE11 icon created on desktop ?
2 :
usually I have an IE11 link on taskbar
pointed directly to the full file path : C:\Program Files\Internet Explorer\iexplore.exe
I discovered by chance that
if you hold CTRL+SHIFT + click on IE11 link on taskbar
IE11 will be launched as administrator (UAC show up)
even if you already have open another instance of IE11 as user :)
this trick also do not work with the created desktop icon
3 :
I don't know why ,
but here I have fully functionally icon of IE11 on desktop as described above
only if I run both .reg(s) , from step 2 and step 3
all my accounts have admin rights
cLast edited by oneLess; 15 Nov 2016 at 09:31.
-
New #7
Hello C, :)
Q1) I wouldn't recommend to use "Run as administrator" for IE11 since it could pose a security risk.
Q2) If you create a shortcut of iexplore.exe on the desktop instead, it should work the same. However, it won't have the same context menu items as the one in the tutorial.
Q3) That's correct. Step 2 enables the ability to add the IE11 icon, and step 3 actually adds it. See step 3A.
-
New #8
Is there a way to apply these reg fixes to an offline image (mounted wim)?
-
-
New #9
Yes. Backup your host registry, then follow these relatively simple instructions:
1.) The install.wim must be on writable media, like a USB flash drive. If you have not made USB install media yet for your preferred W10 version, copy all content of Windows 10 ISO to a folder on PC. In this example I use folder D:\ISO_Files for this.
2.) List all available W10 editions in your Windows image:
Dism /Get-WimInfo /WimFile:D:\ISO_Files\Sources\install.wim
3.) Check the list, note index value for your preferred W10 edition.
4.) Create a mount folder, in this example I created it on C: drive as C:\Mount. Mount Windows image using correct index value:
Dism /Mount-Wim /WimFile:D:\ISO_Files\Sources\install.wim /index:1 /MountDir:C:\Mount
5.) Load the preferred registry hive from offline image to a temporary registry hive on host. In this example I load Software hive (HKEY_CLASSES_ROOT modified in this tutorial is in Software hive) to temp hive HKLM\Offline:
reg load HKLM\Offline C:\Mount\Windows\System32\Config\Software
6.) Open Registry Editor (regedit) on host, you'll find it now contains your temp hive HKLM\Offline:

7.) Browse to key you want to modify, in case of this tutorial it would be as follows:
HKEY_LOCAL_MACHINE\Offline\Classes\CLSID\{871C5380-42A0-1069-A2EA-08002B30301D}
8.) Add / modify values as told in tutorial.
 NoteNotice that although usually you just want to edit / modify a single value, maybe two, and the edits would be easy to do without reference, the reg edits in this tutorial are quite complicated containing a lot of modified values, string values as well as DWORDs. A reference is quite useful in this case. To get a reference, apply reg file in question from tutorial to host registry.
NoteNotice that although usually you just want to edit / modify a single value, maybe two, and the edits would be easy to do without reference, the reg edits in this tutorial are quite complicated containing a lot of modified values, string values as well as DWORDs. A reference is quite useful in this case. To get a reference, apply reg file in question from tutorial to host registry.
If you for instance want to enable IE desktop icon for all users as told in Step 2 in this tutorial, the easiest way is to download the registry file and apply it to host registry, then open the key it modified (you might need to close and reopen regedit to see modified values):

(Key HKEY_CLASSES_ROOT\CLSID\{871C5380-42A0-1069-A2EA-08002B30301D})
Toggle between this key in host registry and the same key in temporary Offline hive, checking that you really change every value in temporary hive to match the values in online (host) key. You can of course also open the downloaded registry file in Step 2 of this tutorial and open it in Notepad to see which values need to be added / modified:

9.) When done, close registry editor and unload temporary registry hive:
reg unload HKLM\Offline
10.) Unmount the Windows image from mount folder writing changes to it:
Dism /Unmount-Image /MountDir:C:\mount /Commit
11.) If you applied registry edits to host registry but do not want to keep them, import your registry backup.
That's it. You can now create new iso from D:\ISO_Files folder as told in Step 5 in this tutorial: Create Windows 10 ISO image from Existing Installation Windows 10 Installation Upgrade Tutorials
KariLast edited by Kari; 12 Sep 2017 at 08:56. Reason: Typos
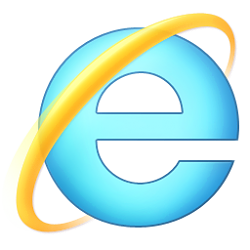
Add or Remove Internet Explorer Desktop Icon in Windows 10
How to Add or Remove Internet Explorer Desktop Icon in Windows 10Published by Shawn BrinkCategory: Browsers & Email
20 May 2021
Tutorial Categories


Related Discussions



 Quote
Quote