How to Add or Remove Control Panel from This PC in Windows 10
In Windows 10, there are a few different ways to find and change your settings: Settings app, Control Panel, app settings, and search. Most of the settings that you'll want to change can be found in the Settings app.
In Settings, you can change most Windows settings, such as changing your screen resolution, adding and removing devices, personalizing the lock screen, changing the date and time, and adding user accounts.
The Control Panel includes some additional settings that you might use less often, such as customizing the desktop.
This tutorial will show you how to add or remove Control Panel under Folders in This PC for all users in Windows 10.
You must be signed in as an administrator to be able to add or remove Control Panel from This PC.
Contents
- Option One: To Add Control Panel to This PC
- Option Two: To Remove Control Panel from This PC
EXAMPLE: Control Panel added to This PC
1 Press Win + R keys to open the Run dialog, type regedit into Run, and click/tap on OK to open Registry Editor.
2 If prompted by UAC, click/tap on Yes.
3 In Registry Editor, navigate to the location below. (see screenshot below)
4 If you have not already, you will need to first change the owner of the {5399E694-6CE5-4D6C-8FCE-1D8870FDCBA0} registry key in the left pane to be the Administrators group. (see screenshot below step 3)
5 If you have not already, you will need to second set permissions of the {5399E694-6CE5-4D6C-8FCE-1D8870FDCBA0} registry key in the left pane to "Allow" the Administrators group "Full control". (see screenshot below step 3)
6 If you have a 64-bit Windows 10, then you will also need to repeat step 4 and step 5 above for the registry key below. (see screenshot below)
7 Do step 8 or [jump="9'][B]step 9[/B][/jump] below for the [URL="https://www.tenforums.com/tutorials/4399-system-type-32-bit-x86-64-bit-x64-windows-10-a.html"]32-bit or 64-bit[/URL] Windows 10 you have.
A) Click/tap on the Download button below to download the file below, and go to step 10 below.
32-bit_Add_Control_Panel_to_This_PC.reg
Download
A) Click/tap on the Download button below to download the file below, and go to step 10 below.
64-bit_Add_Control_Panel_to_This_PC.reg
Download
10 Save the .reg file to your desktop.
11 Double click/tap on the downloaded .reg file to merge it.
12 When prompted, click/tap on Run, Yes (UAC), Yes, and OK to approve the merge.
13 If File Explorer is open, refresh (F5) or close and reopen File Explorer to apply.
14 If you like, you can delete the downloaded .reg file.
This is the default setting.
1 Click/tap on the Download button below to download the file below.
2 Save the .reg file to your desktop.
3 Double click/tap on the downloaded .reg file to merge it.
4 When prompted, click/tap on Run, Yes (UAC), Yes, and OK to approve the merge.
5 If File Explorer is open, refresh (F5) or close and reopen File Explorer to apply.
6 If you like, you can delete the downloaded .reg file.
That's it,
Shawn
Related Tutorials
- How to Open File Explorer to 'This PC' or 'Quick access' by Default in Windows 10
- How to Open the Control Panel in Windows 10
- How to Create a Control Panel All Tasks Shortcut in Windows 10
- How to Add or Remove Control Panel context menu in Windows 10
- How Add or Remove Folders from This PC in Windows 10
- How to Create a Control Panel Shortcut in Windows 10
- List of Commands to Open Control Panel Items in Windows 10
- How to Hide Specified Control Panel Items in Windows
- How to Show Only Specified Control Panel Items in Windows
- How to Change Control Panel Icon in File Explorer in Windows
- How to Change Default Control Panel Icons in Windows 10
Add or Remove Control Panel from This PC in Windows 10
-
New #1
How to hide Control Panel from Navigation Pane when Show all folders are enabled ?!
-
New #2
That's normal when you have turned on "Show all folders".
However, you should still be able to use the methods in the tutorial below to remove it.
 Control Panel - Add or Remove from Navigation Pane - Windows 7 Help Forums
Control Panel - Add or Remove from Navigation Pane - Windows 7 Help Forums
-
New #3
Description ID 3 places the icon in the folders section, 6 in the drives section, and 9 in the network section, right? Is there a way to place it in a 4th section, called "other" or something like that?
-
-
New #5
Ok no worries! Thank you!
-
New #6
I would like to add control panel (category view), control panel (list view) and/or All Tasks to This PC window. I modified the reg file accordingly. Is it correct? Thanks!
Windows Registry Editor Version 5.00
; Add Control Panel Category View to 64-bit This PC
[HKEY_CLASSES_ROOT\CLSID\{26EE0668-A00A-44D7-9371-BEB064C98683}]
"MUIVerb"="Control Panel (Category View)"
"DescriptionID"=dword:00000003
[HKEY_CLASSES_ROOT\Wow6432Node\CLSID\{26EE0668-A00A-44D7-9371-BEB064C98683}]
"MUIVerb"="Control Panel (Category View)"
"DescriptionID"=dword:00000003
[HKEY_LOCAL_MACHINE\SOFTWARE\Microsoft\Windows\CurrentVersion\Explorer\MyComputer\NameSpace\{26EE0668-A00A-44D7-9371-BEB064C98683}]
[HKEY_LOCAL_MACHINE\SOFTWARE\Wow6432Node\Microsoft\Windows\CurrentVersion\Explorer\MyComputer\NameSpa ce\{26EE0668-A00A-44D7-9371-BEB064C98683}]
; Add Control Panel List View to 64-bit This PC
[HKEY_CLASSES_ROOT\CLSID\{21EC2020-3AEA-1069-A2DD-08002B30309D}]
"MUIVerb"="Control Panel (List View)"
"DescriptionID"=dword:00000003
[HKEY_CLASSES_ROOT\Wow6432Node\CLSID\{21EC2020-3AEA-1069-A2DD-08002B30309D}]
"MUIVerb"="Control Panel (List View)"
"DescriptionID"=dword:00000003
[HKEY_LOCAL_MACHINE\SOFTWARE\Microsoft\Windows\CurrentVersion\Explorer\MyComputer\NameSpace\{21EC2020-3AEA-1069-A2DD-08002B30309D}]
[HKEY_LOCAL_MACHINE\SOFTWARE\Wow6432Node\Microsoft\Windows\CurrentVersion\Explorer\MyComputer\NameSpa ce\{21EC2020-3AEA-1069-A2DD-08002B30309D}]
; Add All Tasks to 64-bit This PC
[HKEY_CLASSES_ROOT\CLSID\{ED7BA470-8E54-465E-825C-99712043E01C}]
"MUIVerb"="All Tasks"
"DescriptionID"=dword:00000003
[HKEY_CLASSES_ROOT\Wow6432Node\CLSID\{ED7BA470-8E54-465E-825C-99712043E01C}]
"MUIVerb"="All Tasks"
"DescriptionID"=dword:00000003
[HKEY_LOCAL_MACHINE\SOFTWARE\Microsoft\Windows\CurrentVersion\Explorer\MyComputer\NameSpace\{ED7BA470-8E54-465E-825C-99712043E01C}]
[HKEY_LOCAL_MACHINE\SOFTWARE\Wow6432Node\Microsoft\Windows\CurrentVersion\Explorer\MyComputer\NameSpa ce\{ED7BA470-8E54-465E-825C-99712043E01C}]
-
-
New #8
Great! Thank you!
So when you add add custom items to This PC window, you need an Wow6432Node key for 64-bit OS. But not so for This PC right click menu. Why is that?
-
-
New #9
Without the Wow6432Node key, the item wouldn't show in open/save type dialogs.
It's not needed for the context menu though since it will still show.

Add or Remove Control Panel from This PC in Windows 10
How to Add or Remove Control Panel from This PC in Windows 10Published by Shawn BrinkCategory: General Tips
14 May 2020
Tutorial Categories


Related Discussions


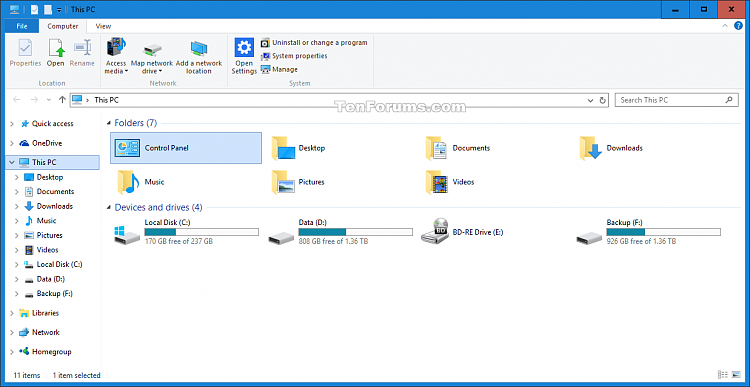
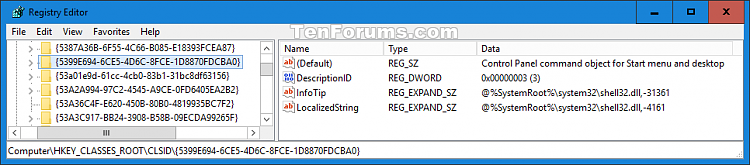
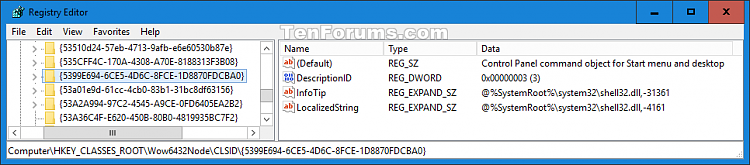

 Quote
Quote
