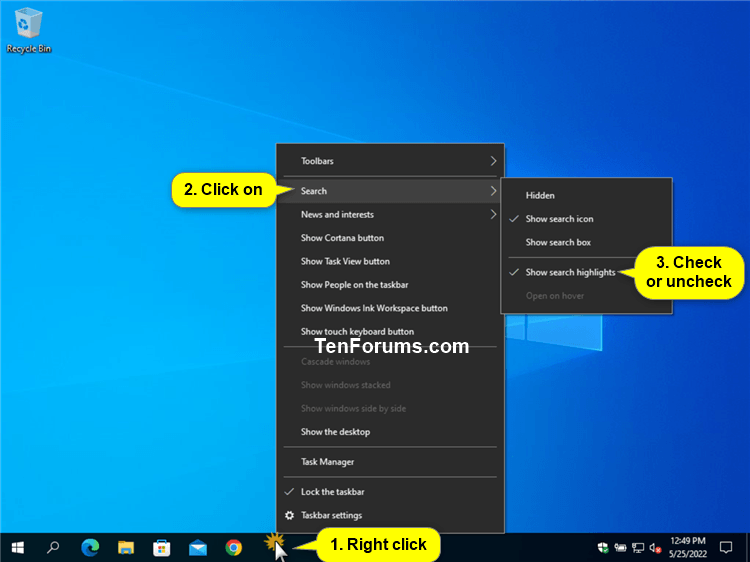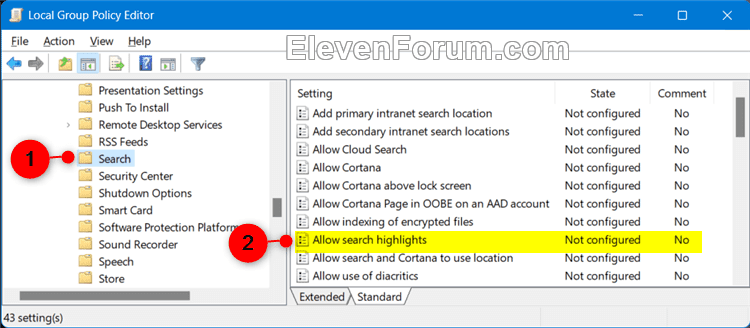Starting with Windows 10 build 19044.1618, Microsoft started rolling out an update for Search that highlights interesting moments in time. You can still type to start searching for your apps, files, settings, and quick answers on the web.
Search highlights will present notable and interesting moments—like holidays, anniversaries, and other educational moments in time both globally and in your region. You’ll find rich, bold content in search home that highlights what’s special about today.
The search box in Start and Search will periodically update with content, including fun illustrations, that help you discover more, be connected, and stay productive. These hints in the search box give you a sneak peek into what to expect in search home.
Signing in with your work or school account enables Search to be your one-stop-shop for your organization’s files and contacts through Microsoft Search. Search highlights will feature the latest updates from your organization and suggested people, files, and more. Explore files that may be of interest to you or browse through your organization’s people chart. As always, just start typing to find everything related to your organization, right at your fingertips using Search.
You have control over the search highlights experience where if you prefer not to see this, you can turn it off or back on. For organization administrators, there are additional controls available in the M365 admin center. You can learn more about those policies here: Policy CSP – Search.
See also:
This tutorial will show you how to enable or disable Search Highlights for your account or all users in Windows 10.
Contents
- Option One: Turn On or Off Search Highlights for Current User from Taskbar
- Option Two: Turn On or Off Search Highlights for Current User using REG file
- Option Three: Enable or Disable Search Highlights for All Users in Local Group Policy Editor
- Option Four: Enable or Disable Search Highlights for All Users using REG file
LEFT EXAMPLE: Search on the taskbar showing an updated experience for Earth Day. Includes relevant content and illustration in the search box and content relevant to Earth Day in search home.
RIGHT EXAMPLE: Search on the taskbar showing an updated experience for an organization, Contoso. Includes relevant content and illustration in the search box and the organization’s people chart in search home.
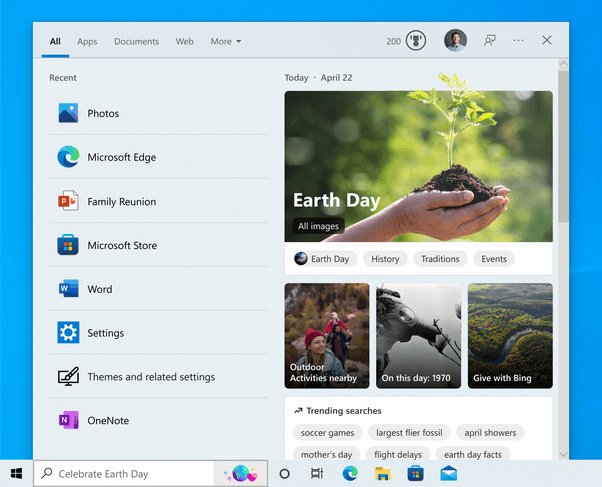
1 Right click on the taskbar. (see screenshot below)
2 Click/tap on Search.
3 Click/tap on Show search highlights to check (on -default) or uncheck (off) for what you want.
1 Do step 2 (on) or step 3 (off) below for what you want.
This is the default setting.
A) Click/tap on the Download button below to download the file below, and go to step 4 below.
Turn_ON_Search_Highlights_for_current_user.reg
Download
(Contents of REG file for reference)
Code:Windows Registry Editor Version 5.00 [HKEY_CURRENT_USER\Software\Microsoft\Windows\CurrentVersion\Feeds\DSB] "ShowDynamicContent"=dword:00000001 [HKEY_CURRENT_USER\Software\Microsoft\Windows\CurrentVersion\SearchSettings] "IsDynamicSearchBoxEnabled"=dword:00000001
A) Click/tap on the Download button below to download the file below, and go to step 4 below.
Turn_OFF_Search_Highlights_for_current_user.reg
Download
(Contents of REG file for reference)
Code:Windows Registry Editor Version 5.00 [HKEY_CURRENT_USER\Software\Microsoft\Windows\CurrentVersion\Feeds\DSB] "ShowDynamicContent"=dword:00000000 [HKEY_CURRENT_USER\Software\Microsoft\Windows\CurrentVersion\SearchSettings] "IsDynamicSearchBoxEnabled"=dword:00000000
4 Save the .reg file to your desktop.
5 Double click/tap on the downloaded .reg file to merge it.
6 When prompted, click/tap on Run, Yes (UAC), Yes, and OK to approve the merge.
7 You can now delete the downloaded .reg file if you like.
You must be signed in as an administrator to use this option.
The Local Group Policy Editor is only available in the Windows 10 Pro, Enterprise, and Education editions.
All editions can use Option Four.
1 Open the Local Group Policy Editor.
2 Navigate to the policy location below in the left pane of the Local Group Policy Editor. (see screenshot below)
Computer Configuration > Administrative Templates > Windows Components > Search
3 In the right pane of Search, double click/tap on the Allow search highlights policy to edit it. (see screenshot above)
4 Do step 5 (enable) or step 6 (disable) below for what you want.
This is the default setting to allow using Option One and Option Two.
This will disable and prevent using Option One and Option Two.
7 You can now close the Local Group Policy Editor if you like.
You must be signed in as an administrator to use this option.
1 Do step 2 (enable) or step 3 (disable) below for what you want.
This is the default setting to allow using Option One and Option Two.
A) Click/tap on the Download button below to download the file below, and go to step 4 below.
Enable_Search_Highlights_for_all_users.reg
Download
(Contents of REG file for reference)
Code:Windows Registry Editor Version 5.00 [HKEY_LOCAL_MACHINE\SOFTWARE\Policies\Microsoft\Windows\Windows Search] "EnableDynamicContentInWSB"=-
This will disable and prevent using Option One and Option Two.
A) Click/tap on the Download button below to download the file below, and go to step 4 below.
Disable_Search_Highlights_for_all_users.reg
Download
(Contents of REG file for reference)
Code:Windows Registry Editor Version 5.00 [HKEY_LOCAL_MACHINE\SOFTWARE\Policies\Microsoft\Windows\Windows Search] "EnableDynamicContentInWSB"=dword:00000000
4 Save the REG file to your desktop.
5 Double click/tap on the downloaded REG file to merge it.
6 When prompted, click/tap on Run, Yes (UAC), Yes, and OK to approve the merge.
7 You can now delete the downloaded REG file if you like.
That's it,
Shawn Brink
Related Tutorials
- How to Hide or Show Search Box or Icon on Taskbar in Windows 10
- How to Enable or Disable Showing Cloud Content in Search Results in Windows 10
- How to Turn On or Off Search online and include Bing web results in Windows 10
- Enable or Disable Open Search on Hover in Windows 10
Enable or Disable Search Highlights in Windows 10
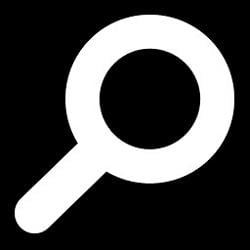
Enable or Disable Search Highlights in Windows 10
Published by Shawn BrinkCategory: Apps & Features06 Jun 2023
Tutorial Categories


Related Discussions