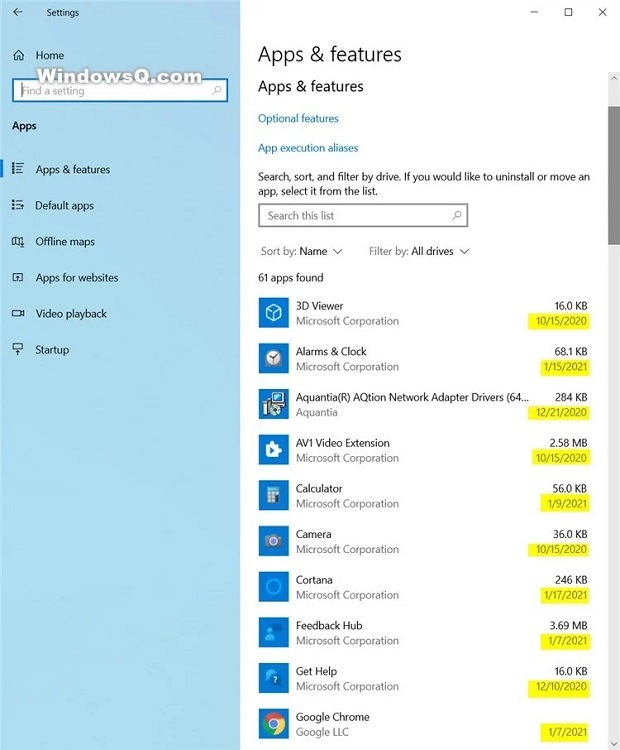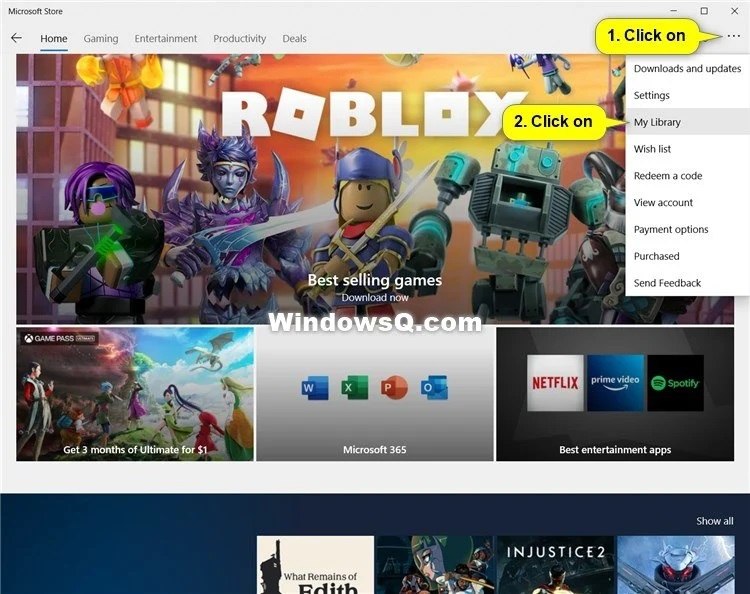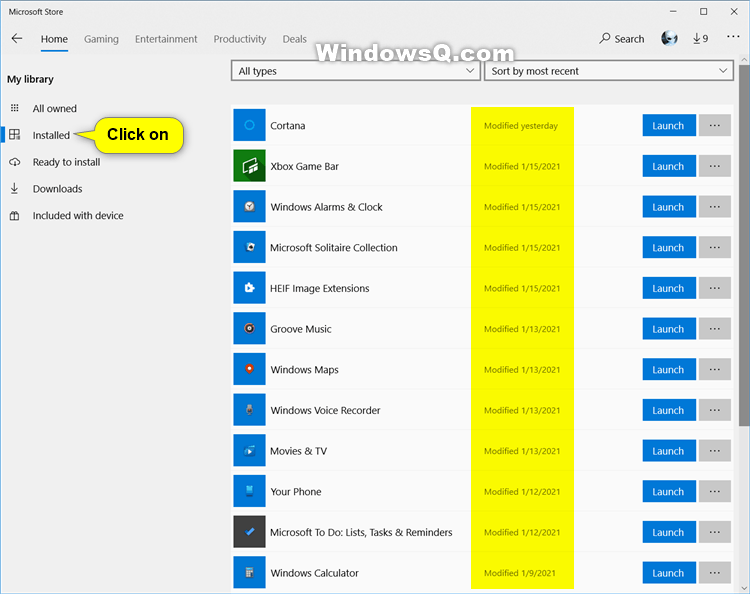Sometimes you may need to know when a program or Microsoft Store app was installed.
When programs or Microsoft Store apps are updated, it will change their installation date to be the same as last updated.
This tutorial will show you different ways on how to find the installation date of programs and apps in Windows 10.
Contents
- Option One: Find App or Program Installation Date in Settings
- Option Two: Find App or Program Installation Date in Control Panel
- Option Three: Find App or Program Installation Date in Microsoft Store app
- Option Four: Find App or Program Installation Date in PowerShell
- Option Five: Find App or Program Installation Date in Command Prompt
1 Open Settings, and click/tap on the Apps icon.
2 Under Apps & features on the right side, look at the install date shown for each listed app. (see screenshot below)
This option will not show Microsoft Store apps.
1 Open the Control Panel (icons view), and click/tap on the Programs and Features icon.
2 Look at the Installed On date shown for each listed app. (see screenshot below)
This option will only show Microsoft Store apps.
1 Open the Microsoft Store app.
2 Click/tap on the See more (3 dots) button at the top right corner, and click/tap on My Library. (see screenshot below)
3 Click/tap on Installed on the left side, and look at the last Modified date shown for each listed app. (see screenshot below)
This option will not show Microsoft Store apps.
1 Open Windows PowerShell.
2 Copy and paste the command in the code box below into PowerShell, and press Enter. (see screenshot below)
Get-ItemProperty hklm:\software\wow6432node\microsoft\windows\currentversion\uninstall\* | select-object DisplayName, InstallDate
3 You will now see the name and install date (YYYYMMDD) of your installed programs.
This option will not show Microsoft Store apps.
1 Open a command prompt.
2 Copy and paste the command in the code box below into the command prompt, and press Enter. (see screenshot below)
wmic product get Description,InstallDate
3 You will now see the name and install date (YYYYMMDD) of your installed programs.
That's it,
Shawn Brink
Related Tutorials
- How to Find Windows 10 Original Install Date and Time
- How to Uninstall Desktop Apps and Windows Apps in Windows 10
- How to Reinstall and Re-register All Built-in Windows Apps in Windows 10
Find App or Program Installation Date in Windows 10

Find App or Program Installation Date in Windows 10
Published by Shawn BrinkCategory: Apps & Features06 Dec 2021
Tutorial Categories


Related Discussions