News and interests on the taskbar provides easy access to information thatís important to you, without the distraction of switching between apps, websites, and other devices. View your locationís current weather conditions directly on your taskbar and hover over the icon to see concise, scannable information from sports and stocks to local news and breaking headlines.
The information shown in news and interests is personalized for individual users. Users can customize the content they see, enabling scenarios like the following:
- Keep an eye on nearby weather and traffic that may impact a commute.
To change the location shown for weather and traffic updates, select More options (Ö) on the Weather or Traffic card, and select Edit Location.- Follow a topic related to professional or personal interests.
Follow a specific topic related to an industry, job role, or subject to learn more about. To follow a specific topic, select Manage Interests and select or search for a topic.- Get personalized updates on stocks.
Keep an eye on major market indicators, see top gainers or losers, or create a watch list of stocks to see updates throughout the day.- Share, save or see more stories.
Select More options (Ö) on headlines and articles in news and interests on the taskbar to share them with others or save them to read later. Users can also request to see more or fewer stories like the ones shown.
In addition, the appearance of news and interests on the taskbar can be customized. Users can choose to right click or long press a blank space on the taskbar and select News and interests to customize. They can choose Show icon and text or, to save taskbar space, select Show icon only. Users can also select Turn off to unpin news and interests.
See also:
- Stay up to date with news and interests | Microsoft Support
- Personalized content at a glance: Introducing news and interests on the Windows 10 taskbar | Windows Blogs
- Group configuration: news and interests on the Windows taskbar | Windows IT Pro Blog
This tutorial will show you how to add or remove the news and interests icon on the taskbar for your account in Windows 10.
The News and interests feature requires the new Chromium-based Microsoft Edge browser to be installed on your PC.
News and interests is only available on primary monitors and where the taskbar is aligned to the bottom of the screen.
If you are using a 3rd party firewall, you will need to allow: C:\Windows\SystemApps\Microsoft.Windows.Search_cw5n1h2txyewy\SearchApp.exe
Contents
- Option One: Add or Remove News and Interests icon on Taskbar in Taskbar Context Menu
- Option Two: Add or Remove News and Interests icon on Taskbar in Settings
- Option Three: Add or Remove News and Interests icon on Taskbar using a BAT File
EXAMPLE: News and interests on taskbar

This option will not be available while Tablet Mode is turned on.
1 Right click or press and hold on the taskbar on your main display (if you have more than one display). (see screenshot below)
2 Click/tap on News and interests, and click/tap on either Show icon and text (default), Show icon only, or Turn off (hidden) for what you want.
If you selected to Turn off news and interests, the Reduce taskbar updates and Open on hover settings will be disabled and grayed out.
1 Open Settings (Win+i), and click/tap on Personalization.
2 Click/tap on Taskbar in the left pane. (see screenshot below)
3 Under the News and interests section on the right side, turn on (default) or off Show news and interests on the taskbar for what you want.
4 If you turned on Show news and interests on the taskbar, select Icon and text (default) or Icon only in the Change how news and interests appears on the taskbar drop menu for what you want.
5 You can now close Settings if you like.
The downloadable .bat files below will modify the DWORD value in the registry key below.
HKEY_CURRENT_USER\Software\Microsoft\Windows\CurrentVersion\Feeds
ShellFeedsTaskbarViewMode DWORD
0 = Show icon and text (default)
1 = Show icon only
2 = Turn off
1 Do step 2 (Show icon and text), step 3 (Show icon only), or step 4 (Hidden) below for what you want.
This is the default setting.
A) Click/tap on the Download button below to download the .bat file below, and go to step 7 below.
Show_icon_and_text_on_taskbar_for_News_and_interests.bat
Download
A) Click/tap on the Download button below to download the .bat file below, and go to step 7 below.
Show_icon_only_on_taskbar_for_News_and_interests.bat
Download
A) Click/tap on the Download button below to download the .bat file below, and go to step 7 below.
Hide_icon_on_taskbar_for_News_and_interests.bat
Download
7 Save the .bat file to your desktop, and run it.
8 Unblock the downloaded .bat file, and run the .bat file.
9 You will now notice a command prompt quickly opens and closes to make the registry changes, and your screen quickly flicker as the explorer process is restarted to apply.
That's it,
Shawn Brink
Related Tutorials
- How to Turn On or Off Microsoft Edge Web Widget in Windows 10
- How to Enable or Disable News and Interests on Taskbar in Windows 10
- How to Enable or Disable Reduce Taskbar Updates for News and Interests in Windows 10
- How to Enable or Disable Open News and Interests on Hover in Windows 10
- How to Change Language of Feed for News and Interests in Windows 10
- How to Change Weather Location for News and Interests in Windows 10
- How to Add and Remove Information Cards for News and Interests in Windows 10
- How to Show Weather Temperature in įC or įF for News and Interests in Windows 10
Add or Remove News and Interests icon on Taskbar in Windows 10
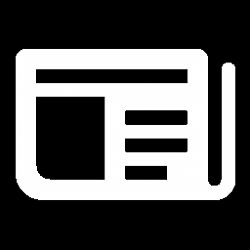
Add or Remove News and Interests icon on Taskbar in Windows 10
Published by Shawn BrinkCategory: Customization01 Dec 2022
Tutorial Categories


Related Discussions



