How to Turn On or Off Hey Cortana Voice Activation in Windows 10
Cortana, your personal productivity assistant, helps you stay on top of what matters and save time finding what you need. Simply type or speak requests in natural language to connect with people, manage your schedule, find a free hour, set a reminder, add a task, and more. You can also find local information, get definitions, and keep track of the latest news, weather, and finance updates.
With the Windows 10 May 2020 Update version 2004, you now have access to a new Cortana experience that offers an emphasis on productivity, helping you quickly find the information you want across Microsoft 365. Cortana in Windows 10 features a chat-based UI that gives you the ability to interact with Cortana using your voice or the keyboard.
Cortana in Windows will assist you in better managing your schedule and tasks. You can speak or type requests to check your calendar, set a reminder, or add to your lists in Microsoft To Do. And you can look up local information, get definitions, and keep track of the latest news, weather, and finance information with Bing search.
The "Hey Cortana" Voice Activation (VA) feature allows users to quickly engage the Cortana experience outside of his or her active context (i.e., what is currently on screen) by using his or her voice. Users often want to be able to instantly access an experience without having to physically interact touch a device. For phone users this may be due to driving in the car and having their attention and hands engaged with operating the vehicle. For an Xbox user this may be due not wanting to find and connect a controller. For PC users, this may be due to rapid access to an experience without having to perform multiple mouse, touch and/or keyboard actions, e.g. a computer in the kitchen.
Voice activation provides always listening speech input via predefined key phrase(s) or "activation phrases". Key phrases may be uttered by themselves ("Hey Cortana") as a staged command, or followed by a speech action, for example, "Hey Cortana, where is my next meeting?", a chained command.
The term Keyword Detection, describes the detection of the keyword by either hardware or software.
Keyword only activation occurs when only the Cortana keyword is said, Cortana starts and plays the EarCon sound to indicate that it has entered listening mode.
A chained command describes the ability of issuing a command immediately following the keyword (like “Hey Cortana, call John”) and have Cortana start (if not already started) and follow the command (starting a phone call with John).
See also:
- Making it easier to stay caught up with Cortana in Microsoft 365
- What is Cortana? | Windows Support
- What’s new with Cortana? | Windows Support
- What can you do with Cortana in Windows? | Windows Support
- Voice Activation - Windows drivers | Microsoft Docs
- Cortana in Microsoft 365 | Microsoft Docs
- Cortana's regions and languages | Windows Support
- Cortana and privacy | Microsoft Privacy Support
This tutorial will show you how to turn on or off Cortana voice activation to start listening when you say Cortana for your account in Windows 10.
It is required to turn on online speech recognition services to be able to turn on and use Cortana voice activation.
You will need to have a compatible microphone connected to your PC to use "Hey Cortana" voice activation. If your microphone was not designed for Cortana, you may be asked if you would like to try to set up the mic anyway.
It is required to allow the Cortana app access to the microphone to use Cortana voice recognition.
Contents
- Option One: Turn On or Off Cortana Voice Activation in Cortana Settings
- Option Two: Turn On or Off Cortana Voice Activation in Settings
- Option Three: Turn On or Off Cortana Voice Activation using a REG file (version 20H2)
- Option Four: Turn On or Off Cortana Voice Activation using a REG file (version 2004 build 20262 and higher)
EXAMPLE: Cortana listening with voice activation
1 Open Cortana.
2 Click/tap on the Menu (3 dots) button, and click/tap on Settings. (see screenshot below)
3 Click/tap on Voice activation under This device. (see screenshot below)
4 Click/tap on the Voice activation privacy settings link, and go to step 2 in option 2 to turn on or off Cortana voice activation. (see screenshot below)
1 Open Settings, and click/tap on the Privacy icon.
2 Do step 3 (on) or step 4 (off) below for what you would like to do.
A) Click/tap on Voice activation on the left side, and turn on Allow apps to use voice activation. (see screenshot below)
B) Turn on Cortana starts listening when you say "Cortana" under Choose which apps can use voice activation on the right side. (see screenshot below)
C) Go to step 5 below.
This is the default setting.
A) Click/tap on Voice activation on the left side. (see screenshot below)
B) Turn off Cortana starts listening when you say "Cortana" under Choose which apps can use voice activation on the right side.
C) Go to step 5 below.
5 You can now close Settings if you like.
The downloadable .reg files below will modify the DWORD in the registry key below.
HKEY_CURRENT_USER\Software\Microsoft\Speech_OneCore\Preferences
VoiceActivationOn DWORD
0 = Off
1 = On
1 Do step 2 (on) or step 3 (off) below for what you would like to do.
This step will also turn on the required item: Allow apps to use voice activation
A) Click/tap on the Download button below to download the file below, and go to step 4 below.
Turn_ON_Cortana_voice_activation_for_version_20H2.reg
Download
This is the default setting.
A) Click/tap on the Download button below to download the file below, and go to step 4 below.
Turn_OFF_Cortana_voice_activation_for_version_20H2.reg
Download
4 Save the .reg file to your desktop.
5 Double click/tap on the downloaded .reg file to merge it.
6 When prompted, click/tap on Run, Yes (UAC), Yes, and OK to approve the merge.
7 You can now delete the downloaded .reg file if you like.
The downloadable .reg files below will modify the DWORD in the registry key below.
HKEY_CURRENT_USER\SOFTWARE\Microsoft\Speech_OneCore\Settings\VoiceActivation\Microsoft.549981C3F5F10 _8wekyb3d8bbwe!App
AgentActivationEnabled DWORD
0 = Off
1 = On
1 Do step 2 (on) or step 3 (off) below for what you would like to do.
This step will also turn on the required item: Allow apps to use voice activation
A) Click/tap on the Download button below to download the file below, and go to step 4 below.
Turn_ON_Cortana_voice_activation_for_build_20262_and_higher.reg
Download
This is the default setting.
A) Click/tap on the Download button below to download the file below, and go to step 4 below.
Turn_OFF_Cortana_voice_activation_for_build_20262_and_higher.reg
Download
4 Save the .reg file to your desktop.
5 Double click/tap on the downloaded .reg file to merge it.
6 When prompted, click/tap on Run, Yes (UAC), Yes, and OK to approve the merge.
7 You can now delete the downloaded .reg file if you like.
That's it,
Shawn
Related Tutorials
- How to Install and Uninstall Cortana in Windows 10
- How to Sign in or Sign out of Cortana in Windows 10
- Change to Speak or Type to Cortana when Press Win+C keys in Windows 10
- How to Enable or Disable Hey Cortana on Lock Screen in Windows 10
- Enable or Disable Cortana Automatically Run at Startup in Windows 10
- How to Turn On or Off Online Speech Recognition in Windows 10
- How to Enable or Disable Online Speech Recognition in Windows 10
- How to Allow or Deny Apps Access to Use Voice Activation in Windows 10
How to Turn On or Off Hey Cortana Voice Activation in Windows 10
-
New #1
I have set up a USB headphones and Mike on my laptop.
I use her all the time to find me sites and forums.
A lot better than the one Google has.
-
-
New #3
This tutorial appears to be wrong for v2004 - I have no option for voice activation:
Attachment 284212
-
-
New #5
Hi Shawn,
Something must have changed in Windows version 20H2? because the REG files in Option 4 are not doing the ON/OFF job.
I watched the 2 keys in Turn_ON_Cortana_voice_activation.reg as I toggled ON/OFF Cortana starts listening when you say "Cortana" in Voice Activation, and these keys did not change at all. Another Registry key must (also?) be involved?
Thanks.
Seto
-
-
New #7
-
-
-
New #9
Curiosity got the better of me why my system is behaving different than yours!
I confirmed several more times that in my system Cortana starts listening when you say "Cortana" setting is NOT toggling the AgentActivationEnabled DWORD.
So I used Regshot (regshot download | SourceForge.net) to find out which keys are being changed when I toggle the Cortana starts listening when you say "Cortana" setting.
The keys that are being changed in my system are:
(1)
HKEY_USERS\S-1-5-21-3776698016-3744968400-3832367979-1002\SOFTWARE\Microsoft\Speech_OneCore\Preferences
VoiceActivationOn DWORD (0 = OFF | 1 = ON)
(2)
HKU\S-1-5-21-3776698016-3744968400-3832367979-1002\SOFTWARE\Microsoft\Speech_OneCore\Settings\VoiceActivation\SignalDetectionConfigurations\Micros oft.549981C3F5F10_8wekyb3d8bbwe!App\{169B82C7-1ECE-454F-B632-A45DD7302D73}\1033\{A5A7C794-3D59-41DF-915F-19ACDA526FC9}
Available DWORD (0 = ON | 1 = OFF)
First question:
Do you know - or can you make an educated guess - as to why in my case keys in the HKU hive are being changed versus the HKCU hive?
Second question:
My Windows is the Home edition with the latest updates installed (20H2, build 19042.630). I suspect you have the Pro or Enterprise edition? Do you think this explains the different behavior, or perhaps some other features/settings in your system?
Thank you for your time Shawn!

How to Turn On or Off Hey Cortana Voice Activation in Windows 10
Published by Shawn BrinkCategory: Apps & Features03 Dec 2020
Tutorial Categories


Related Discussions


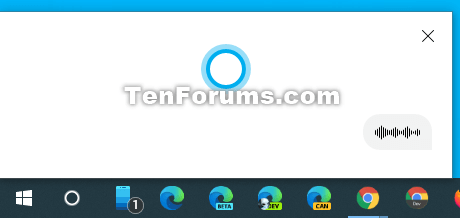

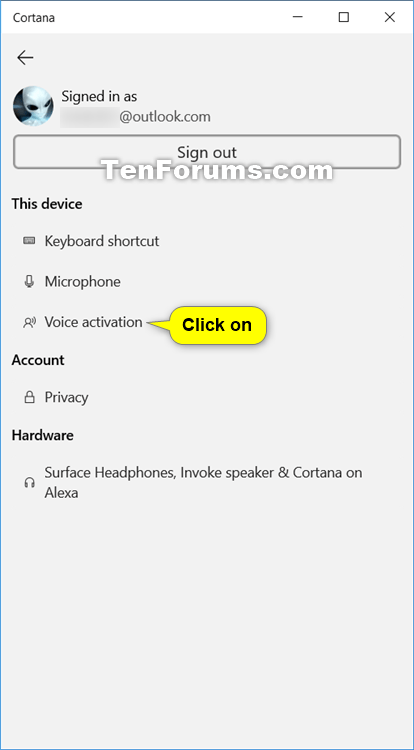
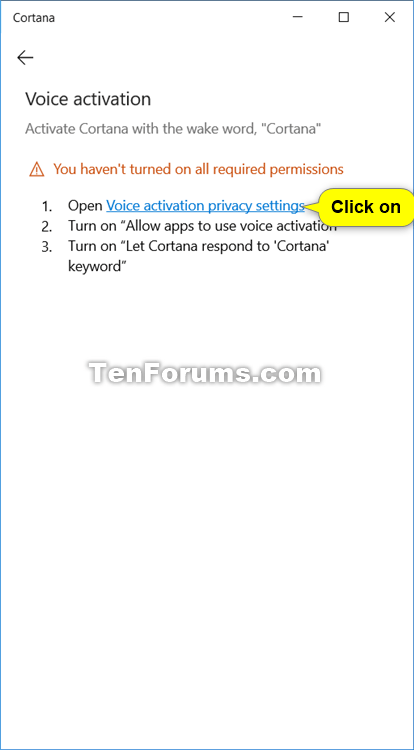
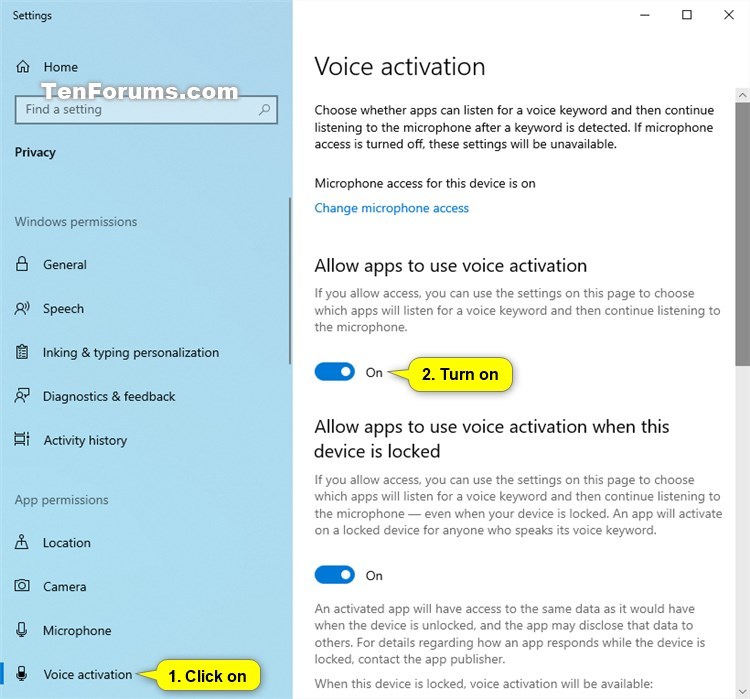
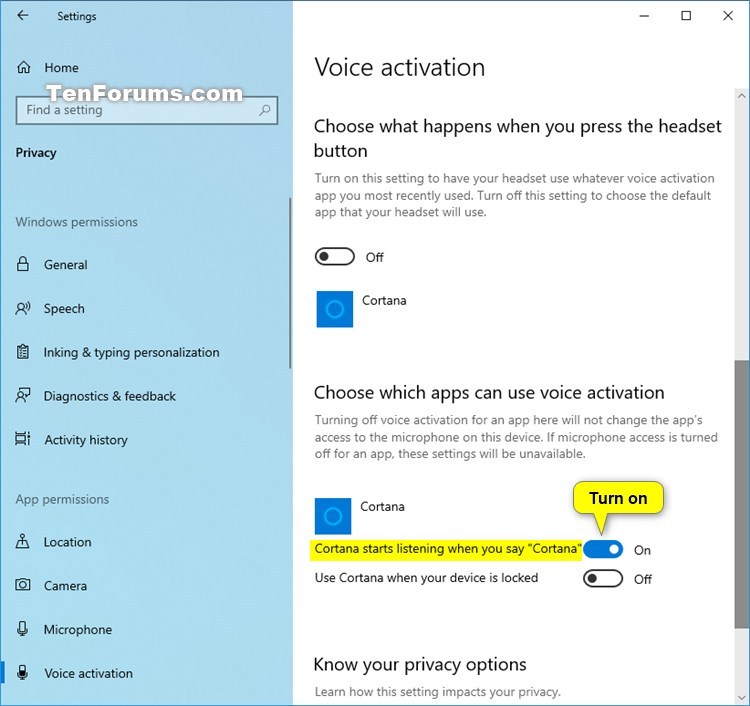


 Quote
Quote


