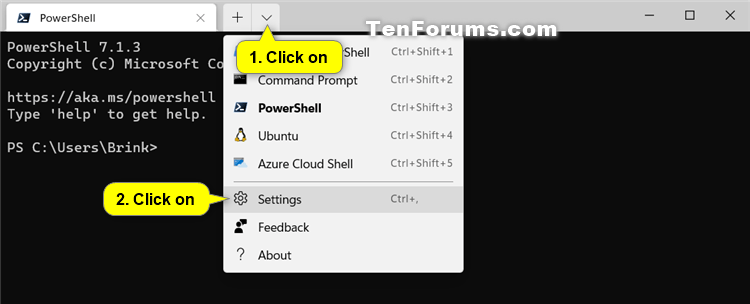How to Enable or Disable Remove trailing white-space in rectangular selection in Windows Terminal
The Windows Terminal is a modern, fast, efficient, powerful, and productive terminal application for users of command-line tools and shells like Command Prompt, PowerShell, and WSL. Its main features include multiple tabs, panes, Unicode and UTF-8 character support, a GPU accelerated text rendering engine, and custom themes, styles, and configurations.
In Windows Terminal Preview, you can turn on or off Remove trailing white-space in rectangular selection. When turned on and you copy text in a rectangular (block) selection to the clipboard, trailing white-spaces are removed from each line. When turned off, the white-spaces are preserved, ensuring that all lines have the same length.
To copy text in a rectangular (block) selection, hold down the Alt key, right-click, and drag your mouse over the text area you want to select. This can be useful for selecting text columns, etc.
This tutorial will show you how to enable or disable remove trailing white-space in rectangular selection in Windows Terminal for your account in Windows 10.
Here's How:
1 Open the Windows Terminal Preview app.
2 Click/tap on the down arrow button on the top bar, and click/tap on Settings Ctrl + , (comma). (see screenshot below)
3 Click/tap on Interaction in the left pane. (see screenshot below)
4 Turn On or Off (default) Remove trailing white-space in rectangular selection for what you want on the right side.
5 Click/tap on Save at the bottom right.
6 You can now close the Settings tab or Windows Terminal Preview if you like.
That's it,
Shawn Brink
Remove trailing white-space in rectangular selection Windows Terminal
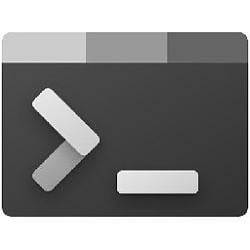
Remove trailing white-space in rectangular selection Windows Terminal
How to Enable or Disable Remove trailing white-space in rectangular selection in Windows TerminalPublished by Shawn Brink
01 Jun 2021
Tutorial Categories


Related Discussions