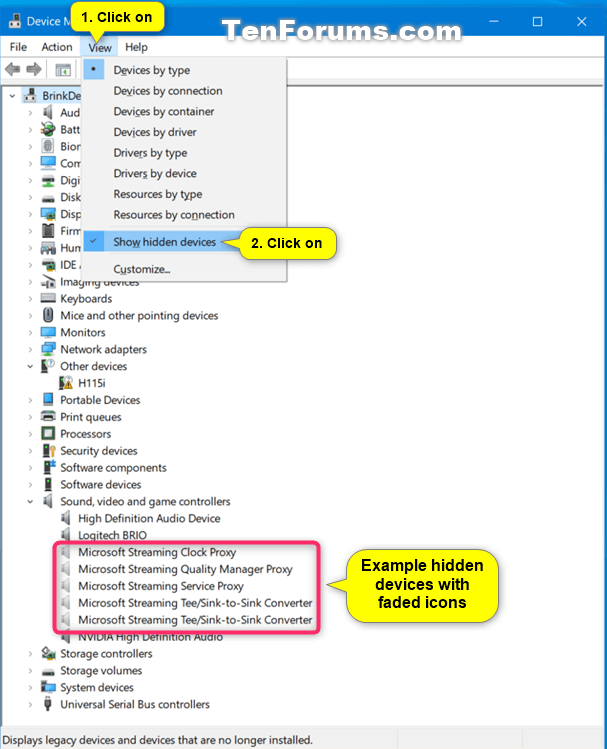How to Turn On or Off Show Hidden Devices in Device Manager in Windows 10
Device Manager displays information about each device. This includes the device type, device status, manufacturer, device-specific properties, and information about the driver for the device.
Device Manager can show hidden devices. This is helpful when you are testing the installation of a new PnP device.
Device Manager provides detailed information in the Properties dialog for each device. Right click on the name of the device, and then click/tap on Properties. The General, Driver, Details, and Events tabs contain information that can be useful when you debug errors.
Device Manager lists the devices that are installed in the computer. By default, certain devices are not shown in the list. These hidden devices include:
- Devices that have the device node (devnode) status bit DN_NO_SHOW_IN_DM set.
- There is a devnode for each device on a machine and the devnodes are organized into a hierarchical Device Tree. The PnP manager creates a devnode for a device when the device is configured.
- A devnode contains the device stack (the device objects for the device's drivers) and information about the device such as whether the device has been started and which drivers have registered for notification on the device.
- Devices that are part of a setup class that is marked as a NoDisplayClass in the registry (for example, printers and non-PnP drivers)
- Devices that were physically removed from the computer but whose registry entries were not deleted (also known as nonpresent devices).
Starting with Windows 8 and Windows Server 2012, the Plug-and-Play Manager no longer creates device representations for non-PnP (legacy) devices. Thus there are no such devices to view in the Device Manager.
Users should never have to view nonpresent devices because a nonpresent device should not have their attention and should not cause any problems. If a user has to view your device when it is not present, there is likely a problem with your driver design. However, during testing, a developer might have to view such devices.
See also: Viewing Hidden Devices | Microsoft Docs
Show hidden devices in Device Manager does not persist. When you close Device Manager, Show hidden devices will be turned off the next time you open Device Manager. Turning on Show hidden devices can be remembered in a custom Device Manager MSC created in Microsoft Management Console (MMC).
This tutorial will show you how to turn on or off show hidden devices in Device Manager in Windows 8 and Windows 10.
Contents
- Option One: Turn On or Off Show Hidden Devices in Device Manager from View menu
- Option Two: Turn On or Off Show Hidden Devices in Device Manager using Keyboard Shortcut
1 Open Device Manager (devmgmt.msc).
2 Click/tap on View on the menu bar. (see screenshot below)
3 Click/tap on Show hidden devices to toggle check (show) or uncheck (hide - default) it for what you want.
1 Open Device Manager (Win+X + M).
2 Press the Alt + V keys to open the View menu.
3 Press the W key to toggle check (show) or uncheck (hide - default) Show hidden devices for what you want.
That's it,
Shawn Brink
Related Tutorials
- How to Open Device Manager in Windows 10
- How to Change Device Manager View Mode in Windows 10
- List of Device Manager Error Codes and Solutions in Windows
How to Show Hidden Devices in Device Manager in Windows

How to Show Hidden Devices in Device Manager in Windows
Published by Shawn BrinkCategory: Hardware & Drivers07 May 2021
Tutorial Categories


Related Discussions