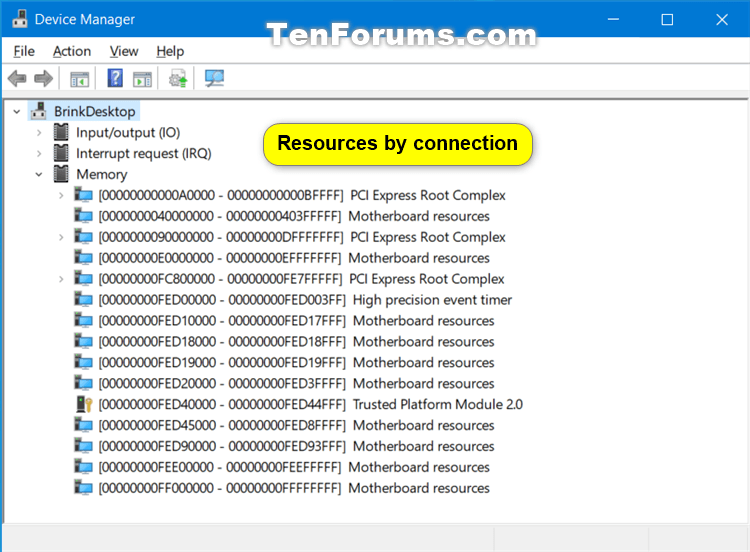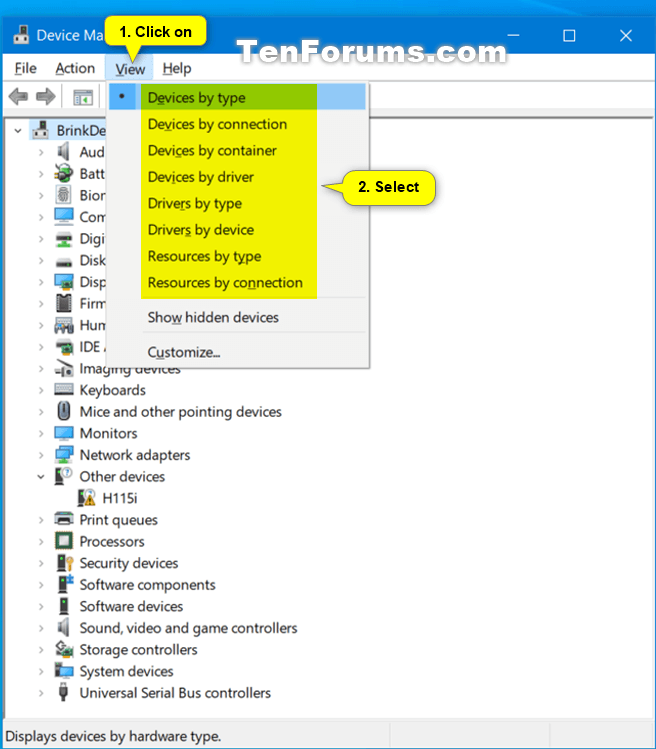How to Change Device Manager View Mode in Windows 10
Device Manager displays information about each device. This includes the device type, device status, manufacturer, device-specific properties, and information about the driver for the device.
Device Manager can show hidden devices. This is helpful when you are testing the installation of a new PnP device.
Device Manager provides detailed information in the Properties dialog for each device. Right click on the name of the device, and then click/tap on Properties. The General, Driver, Details, and Events tabs contain information that can be useful when you debug errors.
Device Manager allows you to switch between the following view modes to arrange:
- Devices by type (default)
- Devices by connection
- Devices by container
- Devices by driver (Windows 10 build 21343 and higher)
- Drivers by type (Windows 10 build 21343 and higher)
- Drivers by device (Windows 10 build 21343 and higher)
- Resources by type
- Resources by connection
The set view mode in Device Manager does not persist. When you close Device Manager, you will see the default Devices by type view mode the next time you open Device Manager. The view mode can be remembered in a custom Device Manager MSC created in Microsoft Management Console (MMC).
This tutorial will show you how to change the view mode to arrange devices and drivers by in Device Manager in Windows 10.
Contents
- Option One: Change Device Manager View Mode from View menu
- Option Two: Change Device Manager View Mode using Keyboard Shortcut
EXAMPLE: Device Manager view modes


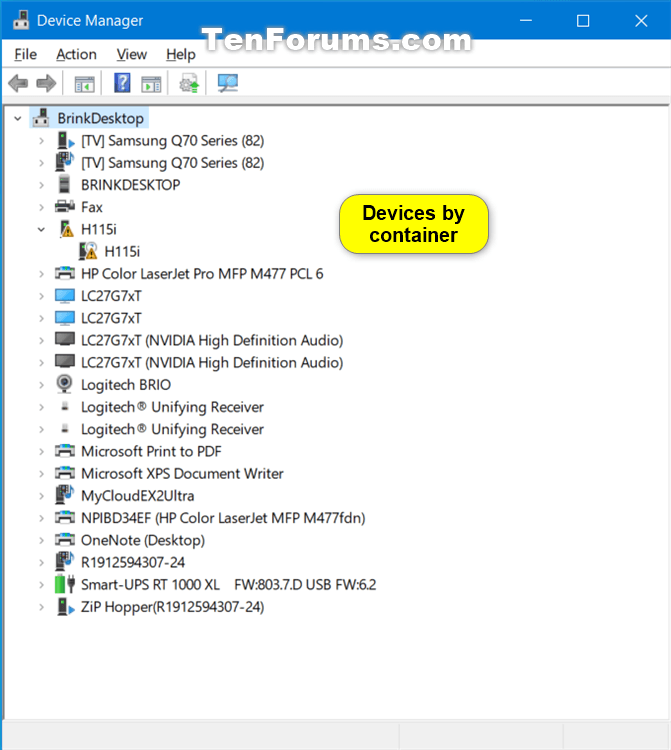

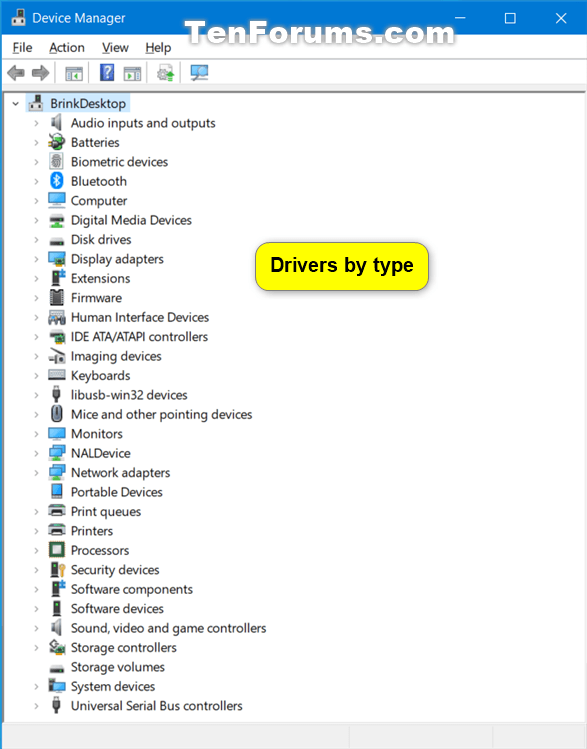


1 Open Device Manager (devmgmt.msc).
2 Click/tap on View on the menu bar. (see screenshot below)
3 Click/tap on the view mode you want to use to select (dot) it.
1 Open Device Manager (Win+X + M).
2 Press the Alt + V keys to open the View menu.
3 Press the key in the table below for which view mode you want to use to select (dot) it.
Key to press View mode E Devices by type V Devices by connection C Devices by container I Devices by driver R Drivers by type S Drivers by device Y Resources by type N Resources by connection
That's it,
Shawn Brink
Related Tutorials
- How to Open Device Manager in Windows 10
- List of Device Manager Error Codes and Solutions in Windows
- How to Turn On or Off Show Hidden Devices in Device Manager in Windows 10
How to Change Device Manager View Mode in Windows 10

How to Change Device Manager View Mode in Windows 10
Published by Shawn BrinkCategory: Hardware & Drivers14 May 2021
Tutorial Categories


Related Discussions