How to Enable or Disable Windows Terminal Always On Top in Windows 10
The Windows Terminal is a modern, fast, efficient, powerful, and productive terminal application for users of command-line tools and shells like Command Prompt, PowerShell, and WSL. Its main features include multiple tabs, panes, Unicode and UTF-8 character support, a GPU accelerated text rendering engine, and custom themes, styles, and configurations.
Starting with Windows 10 build 21337, Windows Terminal is now an inbox app.
If you enable always on top mode in Windows Terminal, Windows Terminal windows will launch and stay on top of all other windows on the desktop.
See also: What is Windows Terminal? | Microsoft Docs
This tutorial will show you how to enable or disable always on top mode for the Windows Terminal app for your account in Windows 10.
Here's How:
1 Open the Windows Terminal app.
2 Click/tap on the down arrow button on the top bar, and click/tap on Settings Ctrl + , (comma). (see screenshot below)
3 Click/tap on Appearance in the left pane. (see screenshot below)
4 Turn On or Off (default) Always on top for what you want.
5 Click/tap on Save at the bottom right.
6 You can now close the Settings tab if you like.
That's it,
Shawn Brink
How to Enable or Disable Windows Terminal Always On Top in Windows 10
-
-
New #2
Hello,
I suppose you could create a shortcut to the app, assign a keyboard shortcut to the shortcut, and leave the shortcut on your desktop, Start menu, or taskbar. It will only open the app though.
Create Shortcut to App, File, Folder, Drive, or Website in Windows 10
How to Assign Keyboard Shortcut to Shortcuts in Windows 10
-
-
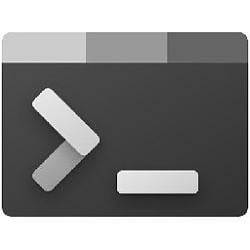
How to Enable or Disable Windows Terminal Always On Top in Windows 10
Published by Shawn BrinkCategory: Apps & Features21 Apr 2021
Tutorial Categories


Related Discussions





 Quote
Quote
