How to Backup and Restore Quick Access Pinned Folders in Windows 10
The Quick access page in File Explorer is the shortest route to files you've been working on and folders you often use. These are your frequent folders and recent files.
You can Pin to Quick access and Unpin from Quick access folders in Windows 10. These folder locations can include local and network folders, drives, libraries, Recycle Bin, etc..., but files and apps cannot be pinned to Quick access.
Folders pinned to Quick access will display under Frequent folders in Quick access in File Explorer, and under Quick access in the navigation pane of File Explorer.
Folders you pin or unpin for Quick access will also be pinned or unpinned in the jump list of File Explorer on the taskbar and Start menu.
This tutorial will show you how to backup and restore Quick access pinned folders for your account in Windows 10.
Backups of Quick access pinned folders can only be restored to the specific user account name they were backed up from.
Contents
- Option One: Backup Quick Access Pinned Folders
- Option Two: Restore Backup of Quick Access Pinned Folders
EXAMPLE: Folders pinned to Quick access in File Explorer
1 Open File Explorer (Win+E).
2 Click/tap on the icon to the left in the address bar, copy and paste %AppData%\Microsoft\Windows\Recent\AutomaticDestinations into the address bar, and press Enter. (see screenshot below)
3 Copy (Ctrl+C) and Paste (Ctrl+V) the f01b4d95cf55d32a.automaticDestinations-ms file to where you want to keep it saved at as your back up. (see screenshot below)
It is recommend to save a copy of the f01b4d95cf55d32a.automaticDestinations-ms file in a folder named after the account the backup is from to help know which account to restore the backup for in the future.
4 When finished, you can close File Explorer if you like.
1 Open File Explorer (Win+E).
2 Click/tap on the icon to the left in the address bar, copy and paste %AppData%\Microsoft\Windows\Recent\AutomaticDestinations into the address bar, and press Enter. (see screenshot below)
3 Copy (Ctrl+C) and Paste (Ctrl+V) the f01b4d95cf55d32a.automaticDestinations-ms file backed up from Option One into the AutomaticDestinations folder. (see screenshot below)
4 If prompted, click/tap on Replace the file in the destination. (see screenshot below)
5 When finished, you can close File Explorer if you like.
That's it,
Shawn Brink
Related Tutorials
- Set File Explorer to Open to This PC or Quick access by Default in Windows 10
- How to Add or Remove Quick access in Navigation Pane of File Explorer in Windows 10
- How to Pin or Unpin Folder Locations for Quick access in Windows 10
- How to Reset and Clear Quick Access Pinned Folders in Windows 10
- How to Add or Remove 'Pin to Quick access' on Context Menu in Windows 10
- How to Add or Remove Frequent folders from Quick access in Windows 10
- How to Hide a Specific File or Folder from Quick access in Windows 10
- How to Add or Remove Favorites from Quick Access in Windows 10
- How to Pin Recent Folders to Quick Access in Windows 10
- How to Pin Recent Items to Quick Access in Windows 10
- How to Change Quick Access Icon in File Explorer in Windows 10
How to Backup and Restore Quick Access Pinned Folders in Windows 10
-
New #1
To export/import Quick Access Pinned Folders to a simple textfile in Windows 10, here's a pair of VBScripts that I wrote myself.
The exported textfile can also be imported after logging into a different account name.
Place the scripts in aC:\tools\QuickAccessfolder or edit the scripts to match your own personal folder location preference.
Download zipfile:
QuickAccess2.zip
-
-
New #3
-
New #4
Weird. I was still running on Windows 10 Home version 20H2 back when I tested my code on 2 different laptops with no issues found so today I tested again on version 21H1 (build 1052), it threw an "Object required" error at line 46. Next, I just ran the script again, this time it worked without issues. Maybe Mickeysoft futzed with the permissions in one Windows update or another. You know you gotta love 'em for that...
-
New #5
"Backups of Quick access pinned folders can only be restored to the specific user account name they were backed up from."
I restore Quick access to other users & other computers without any bother.
I don't normally have any folders within C:\Users pinned to Quick access. But I've tested them and, if the destination folders & access permissions exist, they work.
Even non-existent folders on the target user/computer do not hinder Quick access from displaying & operating normally.
Naturally, if a destination folder does not exist or does not permit access then an error will be caused if that Quick access item is used.
Perhaps
"Backups of Quick access pinned folders can be restored to the same or different users or even computers but the absence of particular folders or access permissions for them would cause errors if they were used. So restoring pinned folders within C:\Users can be expected to cause problems."
or
"Backups of Quick access pinned folders that include pinned folders within C:\Users can generally only be restored in a fully operational state to the specific user account [UserName] they were backed up from."
All the best,
Denis
-
-
New #7
Unless of course you use my script that will export the list of pinned folders to a textfile in such a way that it will automatically substitute the left part of the path string with %USERPROFILE% if it matches the string that %USERPROFILE% evaluates to. So, next, when you use my other script to import from this textfile while logged in to the other user account, %USERPROFILE% gets evaluated to whatever it is that it evaluates to for that account. So, it is a workaround, and, for me, it works...
-
-
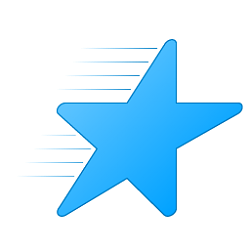
How to Backup and Restore Quick Access Pinned Folders in Windows 10
Published by Shawn BrinkCategory: Backup & Restore14 Mar 2021
Tutorial Categories


Related Discussions








 Quote
Quote

