How to Enable or Disable AutoPlay page in Settings in Windows 10
AutoPlay lets you choose an action for different kinds of media when you plug in a device or insert media. You can set AutoPlay to open different kinds of content, such as photos, music, and video on different kinds of media, such as drives, CDs, DVDs, cameras, and phones. For example, you can use AutoPlay to select an app that will automatically open photos on a removable drive when you plug it into your PC. With AutoPlay, you don't have to open the same app or reselect preferences every time you plug in a certain device.
The AutoPlay page in Settings > Time & Language allows users to change the following settings:
- Turn on or off Use AutoPlay for all media devices.
- Choose AutoPlay defaults for media and devices
If you like, you can disable the AutoPlay page in Settings to prevent any of these settings from being changed by users from Settings on the computer.
This tutorial will show you how to enable or disable the AutoPlay page in Settings for all users in Windows 10.
You must be signed in as an administrator to enable or disable the AutoPlay page in Settings.
EXAMPLE: AutoPlay page disabled in Settings
* Some of these settings are hidden or managed by your organization.
Here's How:
The downloadable .reg files below will modify the DWORD value in the registry key below.
HKEY_LOCAL_MACHINE\SOFTWARE\Microsoft\PolicyManager\default\Settings\AllowAutoPlay
value DWORD
0 = Disable
1 = Enable
1 Do step 2 (enable) or step 3 (disable) below for what you would like to do.
This is the default setting.
A) Click/tap on the Download button below to download the file below, and go to step 4 below.
Enable_AutoPlay_page_in_Settings.reg
Download
A) Click/tap on the Download button below to download the file below, and go to step 4 below.
Disable_AutoPlay_page_in_Settings.reg
Download
4 Save the .reg file to your desktop.
5 Double click/tap on the downloaded .reg file to merge it.
6 When prompted, click/tap on Run, Yes (UAC), Yes, and OK to approve the merge.
7 If Settings is currently open, then close and reopen Settings to apply.
8 You can now delete the downloaded .reg file if you like.
That's it,
Shawn
Related Tutorials
- How to Open Settings in Windows 10
- How to Hide or Show Pages from Settings in Windows 10
- How to Turn On or Off AutoPlay in Windows 10
- How to Backup and Restore AutoPlay Settings in Windows 10
- How to Reset AutoPlay Settings to Default in Windows 10
- How to Enable or Disable AutoPlay for All Drives in Windows
- How to Enable or Disable AutoPlay for Non-volume Devices in Windows
- How to Add AutoPlay to Context Menu of Drives in Windows 10
How to Enable or Disable AutoPlay page in Settings in Windows 10
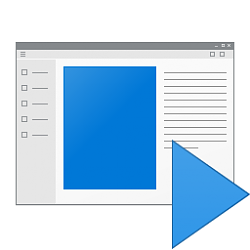
How to Enable or Disable AutoPlay page in Settings in Windows 10
Published by Shawn BrinkCategory: Hardware & Drivers11 Nov 2020
Tutorial Categories


Related Discussions



