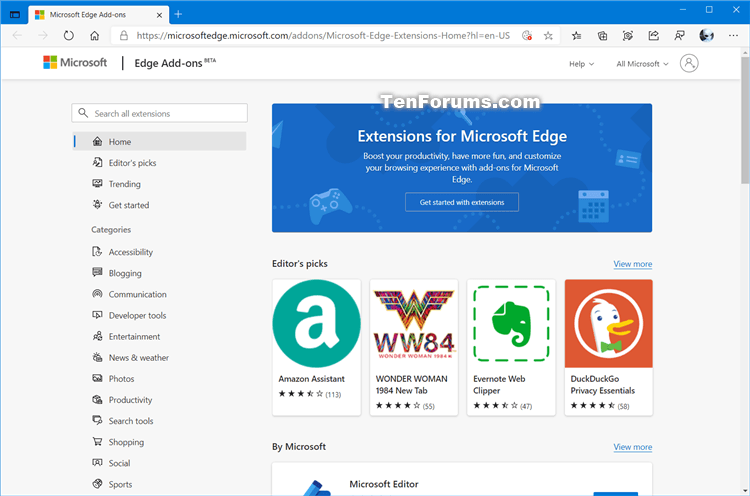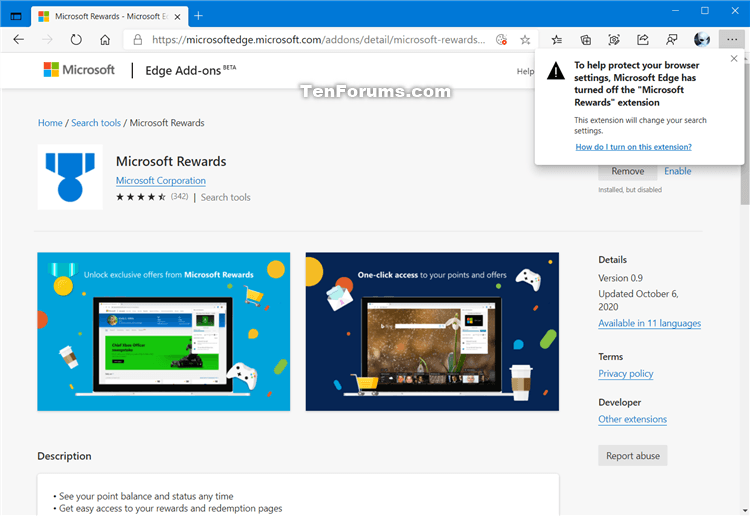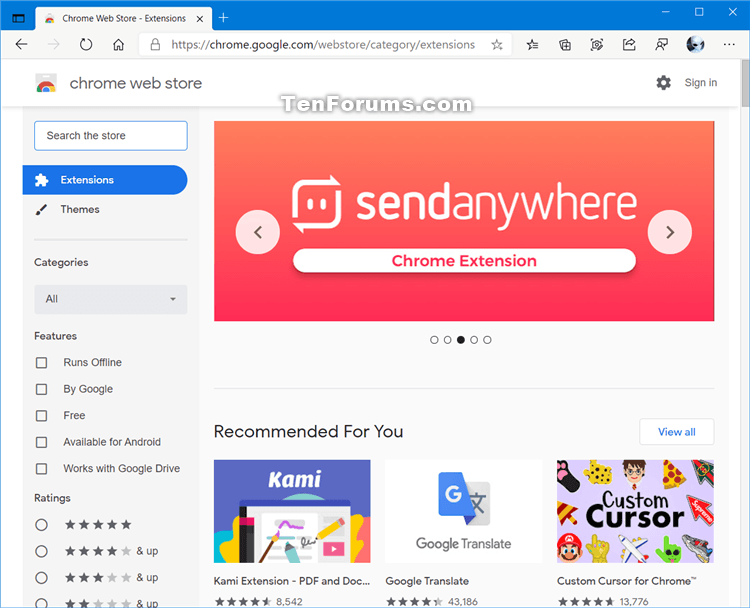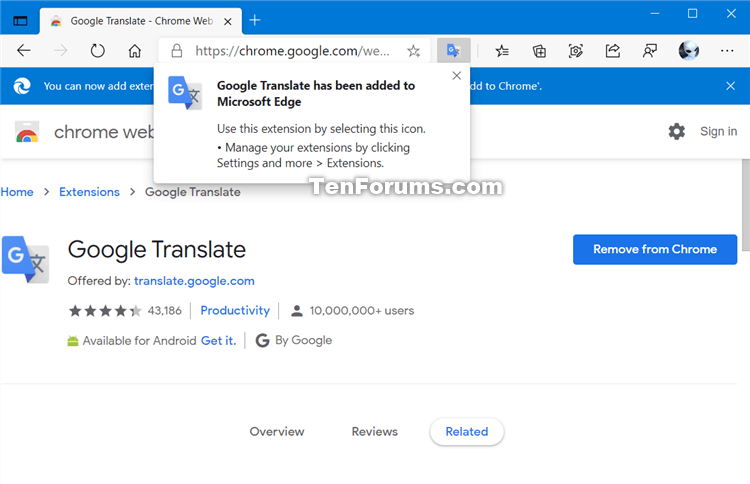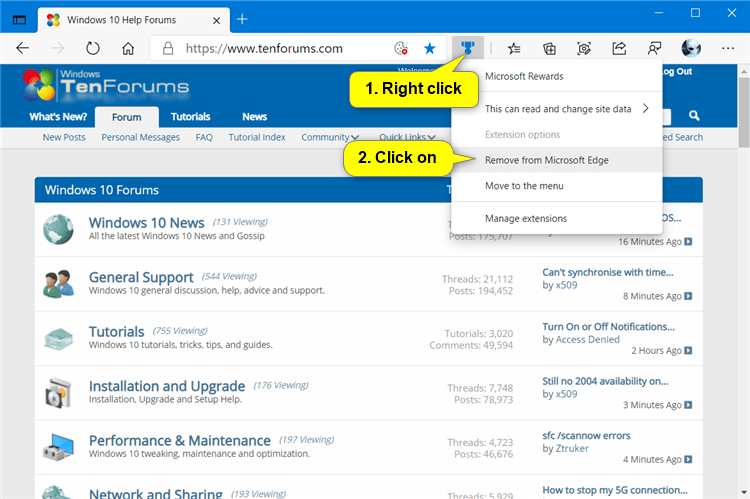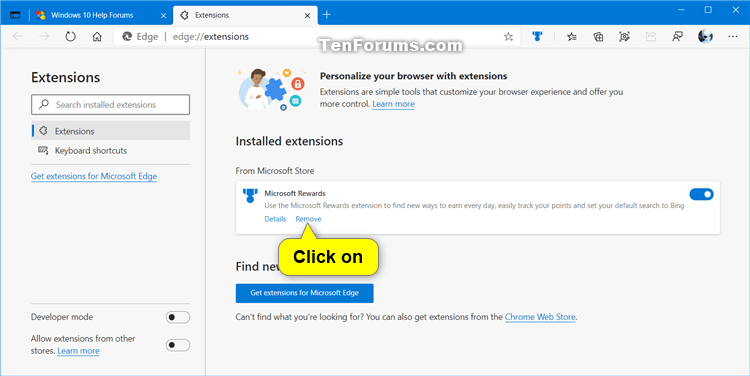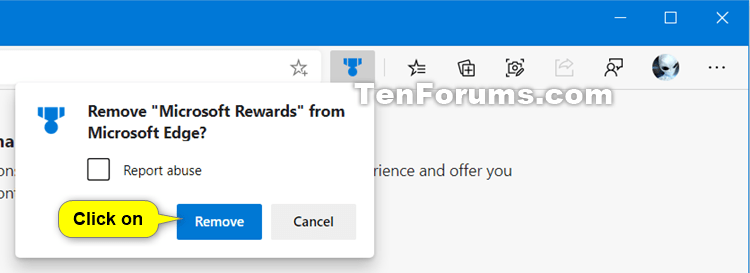How to Add and Remove Extensions in Microsoft Edge Chromium
Microsoft has adopted the Chromium open source project in the development of Microsoft Edge on the desktop to create better web compatibility. This new Microsoft Edge runs on the same Chromium web engine as the Google Chrome browser, offering you best in class web compatibility and performance.
The new Chromium based Microsoft Edge is supported on all versions of Windows 7, Windows 8.1, Windows 10, Windows Server (2016 and above), Windows Server (2008 R2 to 2012 R2), and macOS.
You can boost your productivity, have more fun, and customize your browsing experience with add-ons (extensions) for Microsoft Edge. Extensions, or add-ons, are simple tools that customize your browser experience and offer you more control.
You can add extensions to Microsoft Edge from the Microsoft Edge Add-ons Store by default whenever you want.
If you like, you can also allow to add extensions to Microsoft Edge from other sources like the Chrome Web Store.
See also:
- Add, turn off, or remove extensions in Microsoft Edge | Microsoft Edge Support
- Find, add, or remove extensions in Microsoft Edge | Microsoft Edge Support
- Why does Microsoft Edge turn off extensions I've installed? | Microsoft Edge Support
This tutorial will show you how to add or remove extensions in the Chromium based Microsoft Edge.
Contents
- Option One: Add Extension to Microsoft Edge from Microsoft Edge Add-ons Store
- Option Two: Add Extension to Microsoft Edge from Chrome Web Store
- Option Three: Remove Extension from Microsoft Edge from Toolbar
- Option Four: Remove Extension from Microsoft Edge from Extensions Settings
EXAMPLE: Extensions in Microsoft Edge
1 Open Microsoft Edge.
2 Go to the Microsoft Edge Add-ons Store, and search for an extension you want to add. (see screenshot below)
3 Click/tap on the extension (ex: "Microsoft Rewards") you want to add, and click/tap on Get. (see screenshot below)
4 At the prompt showing permissions required by the extension, carefully review the permissions, and then click/tap on Add extension. (see screenshot below)
5 The next prompt will confirm the extension has been added. (see screenshot below)
Some extensions change browser settings like your default search engine, new tab page, and other types of site data. To prevent extensions from changing preferences you set up when you installed Microsoft Edge, the browser automatically turns off extensions that might change your preferred settings.
If this happens, you will just need to manually turn on the extension.
1 Open Microsoft Edge.
2 If you haven't already, you will need to Allow extensions from other stores.
3 Go to the Chrom Web Store, and search for an extension you want to add. (see screenshot below)
4 Click/tap on the extension (ex: "Google Translate") you want to add, and click/tap on Add to Chrome. (see screenshot below)
5 At the prompt showing permissions required by the extension, carefully review the permissions, and then click/tap on Add extension. (see screenshot below)
6 The next prompt will confirm the extension has been added. (see screenshot below)
Some extensions change browser settings like your default search engine, new tab page, and other types of site data. To prevent extensions from changing preferences you set up when you installed Microsoft Edge, the browser automatically turns off extensions that might change your preferred settings.
If this happens, you will just need to manually turn on the extension.
1 Open Microsoft Edge.
2 Right click or press and hold on the extension's (ex: "Microsoft Rewards) icon on the toolbar you want to remove, and click/tap on Remove from Microsoft Edge. (see screenshot below)
3 Click/tap on Remove to confirm. (see screenshot below)
1 Open Microsoft Edge.
2 Click/tap on the Settings and more (Alt+F) button (3 dots), and click/tap on Extensions. (see screenshot below)
3 Click/tap on the Remove link under the extension (ex: "Microsoft Rewards) you want to remove. (see screenshot below)
4 Click/tap on Remove to confirm. (see screenshot below)
That's it,
Shawn
Related Tutorials
- How to Add or Remove Extensions Button on Toolbar in Microsoft Edge
- How to Enable or Disable Allow Extensions from Other Stores in Microsoft Edge Chromium
- How to Turn On or Off Extensions in Microsoft Edge Chromium
- How to Allow Extensions in InPrivate Browsing in Microsoft Edge Chromium
- How to Hide or Show Extension Icons on Microsoft Edge Toolbar
How to Add and Remove Extensions in Microsoft Edge Chromium
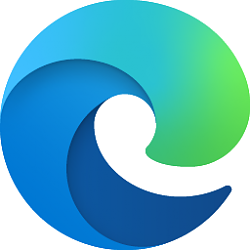
How to Add and Remove Extensions in Microsoft Edge Chromium
Published by Shawn BrinkCategory: Browsers & Email03 Mar 2021
Tutorial Categories


Related Discussions