How to Add or Remove Meet Now icon on Taskbar in Windows 10
Earlier this year Microsoft introduced Meet Now in Skype. Meet Now makes it easy to connect with anyone in as little as two clicks for free and each call can last up to 24 hours.
Microsoft extended this capability starting in Windows 10 build 20221 by bringing Meet Now right to the taskbar. You can now easily set up a video call and reach friends and family in an instant by clicking on the Meet Now icon in the notification area (system tray) of the taskbar in Windows 10. No sign ups or downloads needed.
Meet Now will open your installed Skype app on any device. Even if you are not signed in, you can join the call or chat as a guest. If you do not have Skype installed on your computer, it will open Skype for you on the web. Supported browsers for Meet Now are Microsoft Edge and the latest version of Google Chrome.
Meet Now in the Windows 10 Taskbar is now available to all starting with Windows 10 build 18362.1171 (v1903) and 18363.1171 (v1909), Windows 10 build 19041.610 (v2004) and 109042.610 (20H2) and Windows 10 build 20231 (Insiders).
This tutorial will show you how to add, remove, hide, or show the Meet Now icon on the taskbar notification area for your account, specific users, or all users in Windows 10.
Contents
- Option One: Remove Meet Now icon on Taskbar for Current User from Meet Now icon
- Option Two: Add or Remove Meet Now icon on Taskbar for Current User in Settings
- Option Three: Hide or Show Meet Now icon on Taskbar for Current User in Settings
- Option Four: Enable or Disable Meet Now icon on Taskbar for All or Specific Users in Local Group Policy Editor
- Option Five: Enable or Disable Meet Now icon on Taskbar for All Users using a REG file
EXAMPLE: Meet Now in the Windows 10 Taskbar
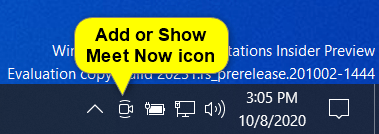
1 Right click or press and hold on the Meet Now system icon on the taskbar notification area, and click/tap on Hide. (see screenshot below)
1 Open Settings, and click/tap on the Personalization icon.
2 Click/tap on Taskbar on the left side, and click/tap on the Turn system icons on or off link under the Notification area section on the right side. (see screenshots below)
3 Turn On (default - add) or Off (remove) the Meet Now system icon for what you want. (see screenshot below)
4 You can now close Settings if you like.
1 Open Settings, and click/tap on the Personalization icon.
2 Click/tap on Taskbar on the left side, and click/tap on the Select which icons appear on the taskbar link under the Notification area section on the right side. (see screenshots below)
3 Turn On (default - show) or Off (hide) the Meet Now notification area icon for what you want. (see screenshot below)
You will need to turn off Always show all icons in the notification area at the top to be able to turn on or off Meet Now.
4 You can now close Settings if you like.
You must be signed in as an administrator to do this option.
If disabled, this option will gray out and prevent using Option Two and Option Three.
The Local Group Policy Editor is only available in the Windows 10 Pro, Enterprise, and Education editions.
All editions can use Option Five.
1 Open the all users, specific users or groups, or all users except administrators Local Group Policy Editor for how you want this policy applied.
2 Navigate to the policy location below in the left pane of the Local Group Policy Editor. (see screenshot below)
User Configuration > Administrative Templates > Start Menu and Taskbar
3 In the right pane of Start Menu and Taskbar, double click/tap on the Remove the Meet Now icon policy to edit it. (see screenshot above)
4 Do step 5 (enable) or step 6 (disable) below for what you would like to do.
A) Select (dot) either Not Configured or Disabled, click/tap on OK, and go to step 7 below. (see screenshot below)
Not Configured is the default setting.
7 When finished, you can close Local Group Policy Editor if you like.
8 Either restart the explorer process, sign out and sign in, or restart the computer to apply.
You must be signed in as an administrator to do this option.
If disabled, this option will gray out and prevent using Option Two and Option Three.
The downloadable .reg files below will add and modify the DWORD value in the registry keys below.
HKEY_CURRENT_USER\Software\Microsoft\Windows\CurrentVersion\Policies\Explorer
HKEY_LOCAL_MACHINE\SOFTWARE\Microsoft\Windows\CurrentVersion\Policies\Explorer
HideSCAMeetNow DWORD
(delete) = Enable
1 = Disable
1 Do step 2 (enable) or step 3 (disable) below for what you would like to do.
This is the default setting.
A) Click/tap on the Download button below to download the file below, and go to step 4 below.
Enable_Meet_Now_icon_for_all_users.reg
Download
A) Click/tap on the Download button below to download the file below, and go to step 4 below.
Disable_Meet_Now_icon_for_all_users.reg
Download
4 Save the .reg file to your desktop.
5 Double click/tap on the downloaded .reg file to merge it.
6 When prompted, click/tap on Run, Yes (UAC), Yes, and OK to approve the merge.
7 Either restart the explorer process, sign out and sign in, or restart the computer to apply.
8 You can now delete the downloaded .reg file if you like.
That's it,
Shawn
Related Tutorials
- How to Use Meet Now in the Windows 10 Taskbar to Create or Join a Meeting in Skype
- How to Hide or Show Notification Area Icons on Taskbar in Windows 10
- How to Turn Taskbar Notification Area System Icons On or Off in Windows 10
How to Add or Remove Meet Now icon on Taskbar in Windows 10
-
New #1
In addition to the two Insider Preview Dev Channel build numbers mentioned in the tutorial introduction, the Meet Now icon is now installed for everyone on versions 2004/20H2 with builds 19041.610/19042.610 or greater:
Highlights
- Introducing Meet Now in the Windows 10 Taskbar
October 29, 2020—KB4580364 (OS Builds 19041.610 and 19042.610) Preview
Today, we’re excited to share that we will be extending this capability in Windows 10 by bringing Meet Now right to the taskbar.
-
-
New #3
Hello. Nice to meet you, everyone.
I may have found a GPO setting yesterday that also allows you to show or hide the taskbar.
In the Japanese version,
ユーザーの構成>管理用テンプレート>タスクバーと[スタートメニュー]>[今すぐ会議]アイコンを削除します
When this setting was set to "Enabled", the icon was hidden.
Perhaps in the English version, the GPO menu would look like this ...
Users Configuration> Administrative Templates (Users)> Start Menu and Taskbar> Remove Meet Now icon
-
-
New #5
Meet Now is also installed on versions 1903/1909 with the latest monthly updates:
KB4580386 CU Win 10 v1903 build 18362.1171 and v1909 build 18363.1171
October 20, 2020—KB4580386 (OS Builds 18362.1171 and 18363.1171) Preview
-
-
-
-
-
New #9
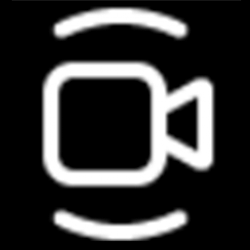
How to Add or Remove Meet Now icon on Taskbar in Windows 10
Published by Shawn BrinkCategory: General Tips19 Nov 2020
Tutorial Categories


Related Discussions



 Quote
Quote

