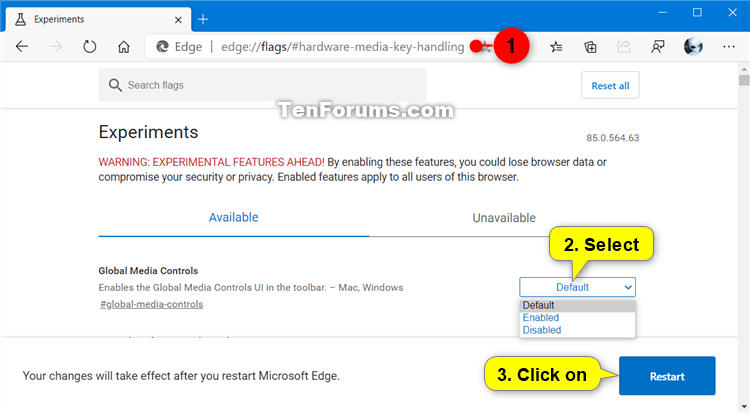How to Enable or Disable Global Media Controls on Toolbar in Microsoft Edge Chromium
Microsoft has adopted the Chromium open source project in the development of Microsoft Edge on the desktop to create better web compatibility. This new Microsoft Edge runs on the same Chromium web engine as the Google Chrome browser, offering you best in class web compatibility and performance.
The new Chromium based Microsoft Edge is supported on all versions of Windows 7, Windows 8.1, Windows 10, Windows Server (2016 and above), Windows Server (2008 R2 to 2012 R2), and macOS.
Enabling the Global Media Controls experimental flag in Microsoft Edge will add a media button on the toolbar during an active media session in Microsoft Edge.
Clicking on this media button will open the Global Media Controls UI pop-up flyout that lists all your current media sessions along with Previous, Seek, Play/Pause, and Next controls for each media session.
This tutorial will show you how to enable or disable the Global Media Controls UI on the toolbar in the Chromium based Microsoft Edge in Windows 7, Windows 8, or Windows 10.
EXAMPLE: Global Media Controls UI on toolbar in Microsoft Edge
Here's How:
1 Open Microsoft Edge.
2 Copy and paste edge://flags/#global-media-controls into the address bar, and press Enter. (see screenshot below)
3 Select Default (same as Disabled), Enabled, or Disabled in the Global Media Controls drop menu for what you want, and click/tap on Restart to apply.
4 When finished, you can close the Experiments tab if you like.
That's it,
Shawn
Related Tutorials
- How to Enable or Disable Global Media Controls in Google Chrome
- How to Enable or Disable Volume Control and Hardware Media Key Handling in Microsoft Edge Chromium
- How to Enable or Disable Media Autoplay in Microsoft Edge Chromium
Enable or Disable Global Media Controls on Toolbar in Microsoft Edge
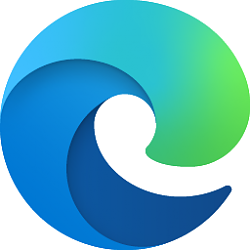
Enable or Disable Global Media Controls on Toolbar in Microsoft Edge
How to Enable or Disable Global Media Controls on Toolbar in Microsoft Edge ChromiumPublished by Shawn BrinkCategory: Browsers & Email
24 Sep 2020
Tutorial Categories


Related Discussions