How to Enable or Disable Guest Mode in Microsoft Edge Chromium
Microsoft has adopted the Chromium open source project in the development of Microsoft Edge on the desktop to create better web compatibility. This new Microsoft Edge runs on the same Chromium web engine as the Google Chrome browser, offering you best in class web compatibility and performance.
The new Chromium based Microsoft Edge is supported on all versions of Windows 7, Windows 8.1, Windows 10, Windows Server (2016 and above), Windows Server (2008 R2 to 2012 R2), and macOS.
You can browse the web in Microsoft Edge in normal mode with different profiles, InPrivate browsing mode, and Guest mode.
InPrivate browsing is a private browsing mode in which no browsing history, download history, cookies and site data, and form fill data are remembered. Microsoft Edge saves downloaded files as well as any new favorites created while browsing InPrivate. By default, while browsing InPrivate, Microsoft does not collect any info about websites you visit for product improvement purposes. Your school, workplace, or internet service provider may still be able to see your browsing activity. Browsing data for the specific InPrivate session is cleared after all InPrivate windows are closed.
Guest mode is a temporary instance of a fresh profile. It allows you to browse on another user's device without modifying the signed-in profile. Browsing data from Guest mode such as favorites, browsing history, passwords, and form fill data does not persist after you close all Guest mode windows. Downloaded files are stored on the device, but the history of the downloads is deleted. Guest mode allows you to browse the web without being signed into other sites automatically. Microsoft Edge does not send websites any info to indicate that the user is browsing in Guest mode. When you use Guest mode, permission to collect diagnostic data about how you use the browser and websites you visit is taken from the profile of Microsoft Edge from which the Guest mode session was launched. All browsing data for the specific Guest mode session is cleared after all Guest windows are closed.
If you like, you can use the BrowserGuestModeEnabled policy to enable or disable the Guest mode feature in Microsoft Edge for all users on the computer.
This tutorial will show you how to enable or disable the Guest mode feature to browse as a guest in the Chromium based Microsoft Edge for all users.
You must be sign in as an administrator to enable or disable Guest mode in Microsoft Edge.
EXAMPLE: Browse as guest enabled and disabled in Microsoft Edge

Here's How:
The downloadable .reg files below will add and modify the DWORD value in the registry key below.
HKEY_LOCAL_MACHINE\SOFTWARE\Policies\Microsoft\Edge
BrowserGuestModeEnabled DWORD
(delete) = Enable
0 = Disable
1 Do step 2 (enable) or step 3 (disable) below for what you would like to do.
This is the default setting.
A) Click/tap on the Download button below to download the file below, and go to step 4 below.
Enable_Guest_Mode_in_Microsoft_Edge.reg
Download
A) Click/tap on the Download button below to download the file below, and go to step 4 below.
Disable_Guest_Mode_in_Microsoft_Edge.reg
Download
4 Save the .reg file to your desktop.
5 Double click/tap on the downloaded .reg file to merge it.
6 When prompted, click/tap on Run, Yes (UAC), Yes, and OK to approve the merge.
7 If Microsoft Edge is currently open, then close and reopen Microsoft Edge to apply.
8 You can now delete the downloaded .reg file if you like.
That's it,
Shawn
Related Tutorials
- How to Enable, Disable, or Force InPrivate Mode in Microsoft Edge Chromium
- How to Browse in Guest Mode in Microsoft Edge Chromium
- How to Create Guest Mode Shortcut for Microsoft Edge Chromium
How to Enable or Disable Guest Mode in Microsoft Edge Chromium
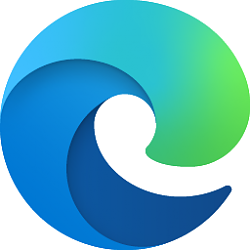
How to Enable or Disable Guest Mode in Microsoft Edge Chromium
Published by Shawn BrinkCategory: Browsers & Email07 Aug 2020
Tutorial Categories


Related Discussions



