How to Switch Between Profiles in Microsoft Edge Chromium
Microsoft has adopted the Chromium open source project in the development of Microsoft Edge on the desktop to create better web compatibility. This new Microsoft Edge runs on the same Chromium web engine as the Google Chrome browser, offering you best in class web compatibility and performance.
The new Chromium based Microsoft Edge is supported on all versions of Windows 7, Windows 8.1, Windows 10, Windows Server (2016 and above), Windows Server (2008 R2 to 2012 R2), and macOS.
The Chromium based Microsoft Edge supports having multiple profiles.
Profiles in Microsoft Edge allow you to separate your browsing data into independent profiles. Data associated with one profile is separate from data associated with other profiles. Your personal favorites and history, for example, are not synchronized with your work account if you set each up in different profiles. Profiles can also be useful if you wanted to share access to your Microsoft Edge browser with another user (ex: family member), or to keep your work and personal browsing separate.
However, users are able to easily switch between existing profiles in Microsoft Edge without the need for passwords. If users have access to the same device, users may create another profile on the same version of Microsoft Edge without the permission of the current profile owner. Removing the profile from Microsoft Edge settings permanently deletes browsing data for the specific profile stored on the device, such as browsing history, favorites, form fill data, and passwords. Data synced to your account may still be stored in the Microsoft cloud and may be cleared from the Microsoft privacy dashboard.
You can sign in to a profile with your Microsoft account, your work/school account, or stay signed out of the profile for it to just be a local profile. When you sign in to a profile with a Microsoft account, you can turn on to have Microsoft Edge sync your history, favorites, passwords, and other browser data across all devices you are signed in to a profile in Microsoft Edge with the same account.
If you have more than one profile added in Microsoft Edge, you will be able to quickly switch between existing profiles.
If you have more than one profile added in Microsoft Edge, the Microsoft Edge icon on the taskbar will have the current profile's picture icon overlaid on it. This allows you to easily know which profile is used for that Microsoft Edge when opened if you would like to pin to taskbar multiple Microsoft Edge icons for different profiles.
See also:
- Sign in and create multiple profiles in Microsoft Edge | Microsoft Support
- Profiles | Microsoft Edge Privacy Whitepaper | Microsoft Docs
- Using multiple profiles at work and at home is now easier with Microsoft Edge | Windows Blogs
- Switch profiles in web apps | Microsoft Edge Insider Articles
This tutorial will show you how to switch between profiles in the Chromium based Microsoft Edge.
Contents
- Option One: Switch Profile in Microsoft Edge from Microsoft Edge Icon on Windows Taskbar
- Option Two: Switch Profile in Microsoft Edge from Profile Icon on Toolbar in Microsoft Edge
- Option Three: Switch Profile in Microsoft Edge from Profiles Page in Microsoft Edge Settings
- Option Four: Switch Profile in Microsoft Edge from PWA
1 Click/tap on the Microsoft Edge icon on the taskbar associated with a profile you want. (see screenshot below)
You can determine which profile is associated with the Microsoft Edge icon by looking at the profile picture on the icon, or by right clicking on the Microsoft Edge icon to see the profile name in the jump list.
1 Open Microsoft Edge.
2 Click/tap on the Profile icon on the toolbar to the right of the address bar. (see screenshot below)
3 Click/tap on the profile you want to switch to in the drop menu.
1 Open Microsoft Edge.
2 Click/tap on the Settings and more (Alt+F) 3 dots menu icon, and click/tap on Settings. (see screenshot below)
3 Click/tap on Profiles on the left side. (see screenshot below)
If you do not see a left pane, then either click/tap on the 3 bars menu button towards the top left OR widen the horizontal borders of the Microsoft Edge window until you do.
4 Under More profiles on the right side, click/tap on the Switch button for the profile you want to switch to.
5 You can now close the Settings tab if you like.
If you install the same site or PWA on more than one Edge profile, Microsoft has introduced a profile switcher on the application title bar to switch between profiles from within your app. With this experiment, you will only see one application tile in Windows 10 for that application. Also, when the application starts, it uses the last profile used by the application.
1 Click/tap on the profile icon on the title bar of the installed site or PWA in Microsoft Edge. (see screenshot below)
2 Click/tap on the profile you want to switch to.
3 A second installed site or PWA window will open with the selected profile.
That's it,
Shawn
Related Tutorials
- How to Enable or Disable Add Profile in Microsoft Edge Chromium
- How to Add a Profile in Microsoft Edge Chromium
- How to Turn On or Off Automatic Profile Switching in Microsoft Edge Chromium
- How to Change Default Profile to Open External Links in Microsoft Edge Chromium
- How to Sign in and Sign out of Profile in Microsoft Edge Chromium
- How to Turn On or Off Sync for Profile in Microsoft Edge Chromium
- How to Change Name of Profile in Microsoft Edge Chromium
- How to Change Profile Picture in Microsoft Edge Chromium
- How to Enable or Disable Move Tabs to Different Profile window in Microsoft Edge Chromium
How to Switch Between Profiles in Microsoft Edge Chromium
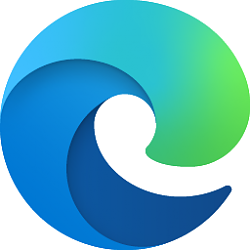
How to Switch Between Profiles in Microsoft Edge Chromium
Published by Shawn BrinkCategory: Browsers & Email26 Jan 2021
Tutorial Categories


Related Discussions


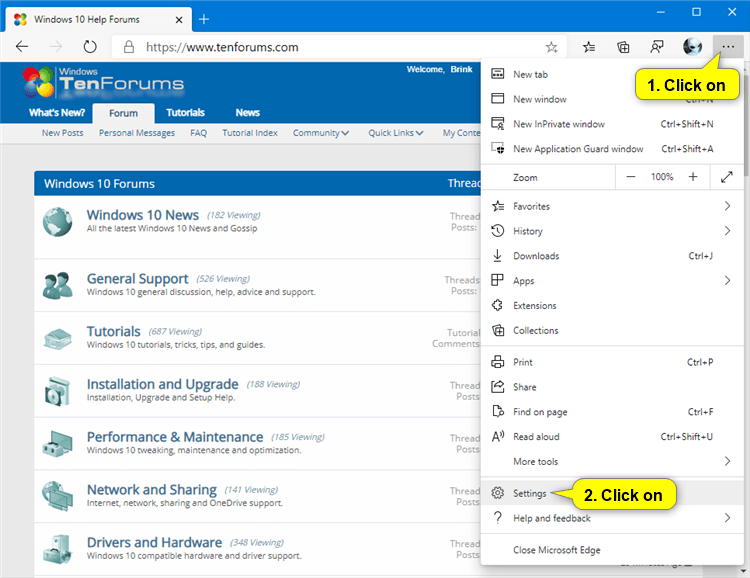

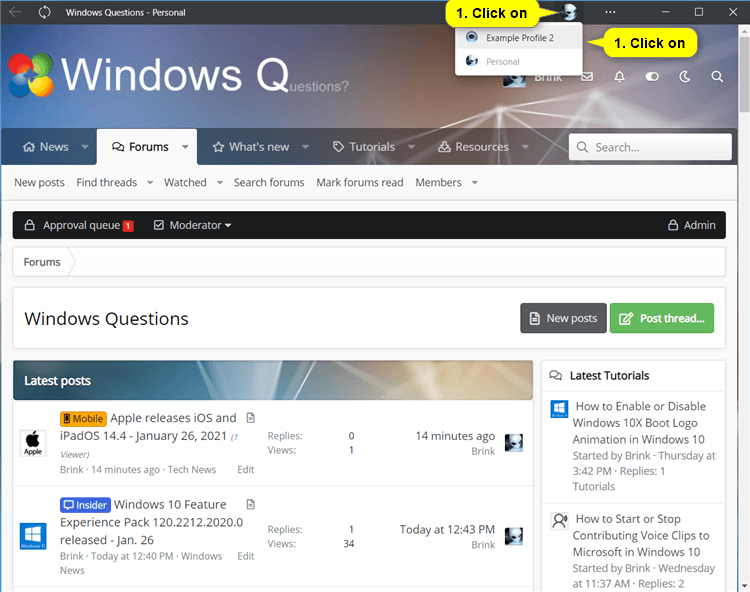


 Quote
Quote