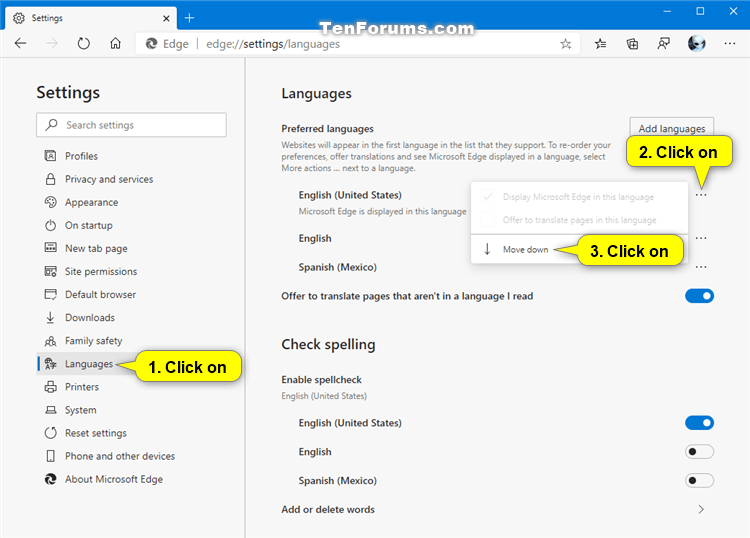How to Change Language in Microsoft Edge Chromium
Microsoft has adopted the Chromium open source project in the development of Microsoft Edge on the desktop to create better web compatibility. This new Microsoft Edge runs on the same Chromium web engine as the Google Chrome browser, offering you best in class web compatibility and performance.
The new Chromium based Microsoft Edge is supported on all versions of Windows 7, Windows 8.1, Windows 10, Windows Server (2016 and above), Windows Server (2008 R2 to 2012 R2), and macOS.
Microsoft Edge will display in the same language as your system by default.
Microsoft Edge allows you to add and remove languages for websites to appear in.
The language you added will appear at the bottom of the list of Preferred languages that are already set for Microsoft Edge. Websites you visit will appear in the first language in the list that they support.
You can reorder your language preferences, get Microsoft Edge to offer translations, and see Microsoft Edge in a specific language.
Added languages can be used to display Microsoft Edge in the language, offer to translate pages in the languages, and check spelling in the languages.
See also:
This tutorial will show you how to change the default and preferred languages websites will appear in the Chromium based Microsoft Edge.
Contents
- Option One: Change Default Display Language of Microsoft Edge
- Option Two: Change Preferred Languages Order for Websites to Appear in Microsoft Edge
1 Open Microsoft Edge.
2 Click/tap on the Settings and more (Alt+F) 3 dots menu icon, and click/tap on Settings. (see screenshot below)
3 Click/tap on Languages on the left side. (see screenshot below step 4)
If you do not see a left pane, then either click/tap on the 3 bars menu button towards the top left OR widen the horizontal borders of the Microsoft Edge window until you do.
4 Under Preferred languages on the right side, click/tap on the More actions (3 dots) button to the right of the language you want to display Microsoft Edge in by default, and click/tap on Display Microsoft Edge in this language to check it. (see screenshot below)
5 Click/tap on the Restart button to apply. (see screenshot below)
This will close and reopen Microsoft Edge to restart it.
6 When finished, you can close the Settings tab if you like.
Websites will appear in the first language in the Preferred languages list that they support.
1 Open Microsoft Edge.
2 Click/tap on the Settings and more (Alt+F) 3 dots menu icon, and click/tap on Settings. (see screenshot below)
3 Click/tap on Languages on the left side. (see screenshots below step 4)
If you do not see a left pane, then either click/tap on the 3 bars menu button towards the top left OR widen the horizontal borders of the Microsoft Edge window until you do.
4 Under Preferred languages on the right side, click/tap on the More actions (3 dots) button to the right of the language you want to change the order of in the list, and click/tap on the available Move to the top, Move down, or Move up action you want to use. (see screenshots below)

5 When finished, you can close the Settings tab if you like.
That's it,
Shawn
Related Tutorials
- How to Add or Remove Languages in Microsoft Edge Chromium
- How to Turn On or Off Offer to Translate Pages in Microsoft Edge Chromium
- How to Translate Page or Section of Page in Microsoft Edge Chromium
- How to Turn On or Off Check Spelling for Languages in Microsoft Edge Chromium
How to Change Language in Microsoft Edge Chromium
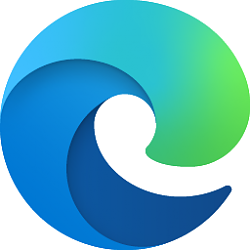
How to Change Language in Microsoft Edge Chromium
Published by Shawn BrinkCategory: Browsers & Email14 Sep 2020
Tutorial Categories


Related Discussions