How to Enable or Disable Search and Site Suggestions in Address Bar of Microsoft Edge Chromium
Microsoft has adopted the Chromium open source project in the development of Microsoft Edge on the desktop to create better web compatibility. This new Microsoft Edge runs on the same Chromium web engine as the Google Chrome browser, offering you best in class web compatibility and performance.
The new Chromium based Microsoft Edge is supported on all versions of Windows 7, Windows 8.1, Windows 10, Windows Server (2016 and above), Windows Server (2008 R2 to 2012 R2), and macOS.
The address bar in Microsoft Edge allows you to enter website URLs and search the web. By default, the address bar provides search and site suggestions using the characters you type. You should see suggestions from your favorites, browsing history, previous searches, and default search provider.
To make browsing and searching faster, as you type in the address bar, the typed characters are sent to your default search provider for the search provider to send back suggested search queries. The address bar categorizes your entry as a URL, search, or unknown. The information, along with which suggestion you select, position of selection, and other address bar data is sent to your default search provider. If your search provider is Bing, a resettable identifier unique to your browser is sent with the data to understand the search query and query session. Other autosuggest service identifiers are sent to your default search engine to complete the search suggestions. Your IP address and cookies are sent to your default search provider to increase the relevance of the search results. A signal is sent to your default search provider when you select the address bar to signal to the provider to get ready to provide suggestions. The typed characters and search queries are not sent to Microsoft unless your search provider is Bing. To enable sending data to your default search provider, turn on the Show me search and site suggestions using my typed characters setting. If you turn off the setting, your typed characters are no longer sent to your default search provider. Your search queries are still sent to your default search provider to provide search results. If Microsoft Edge detects typing in the address bar that may contain sensitive information, such as authentication credentials, local file names, or URL data that is normally encrypted, it does not send the typed text.
See more: Microsoft Edge Privacy Whitepaper > Address bar and suggestions | Microsoft Docs
This tutorial will show you how to turn on or off showing search and site suggestions as you type in the address bar of the Chromium based Microsoft Edge.
Contents
- Option One: Turn On or Off Search and Site Suggestions in Address Bar of Microsoft Edge in Microsoft Edge Settings
- Option Two: Enable or Disable Search and Site Suggestions in Address Bar of Microsoft Edge for All Users using a REG file
EXAMPLE: "Show me search and site suggestions using my typed characters" turned on and off

1 Open Microsoft Edge.
2 Click/tap on the Settings and more (Alt+F) 3 dots menu icon, and click/tap on Settings. (see screenshot below)
3 Click/tap on Privacy and services on the left side, and click/tap on the Address bar link under the Services section on the right side. (see screenshot below)
If you do not see a left pane, then either click/tap on the 3 bars menu button towards the top left OR widen the horizontal borders of the Microsoft Edge window until you do.
4 Turn on (default) or off Show me search and site suggestions using my typed characters for what you want. (see screenshot below)
5 You can now close the Settings tab if you like.
You must be sign in as an administrator to do this option.
This option uses the SearchSuggestEnabled policy to enable or disable web search suggestions in Microsoft Edge's Address Bar and Auto-Suggest List and prevents users from changing this policy. If you enable this policy, web search suggestions are used. If you disable this policy, web search suggestions are never used, however local history and local favorites suggestions still appear. If you disable this policy, neither the typed characters, nor the URLs visited will be included in telemetry to Microsoft. If this policy is left not set, search suggestions are enabled but the user can change that.
The downloadable .reg files below will add and modify the DWORD value in the registry key below.
HKEY_LOCAL_MACHINE\SOFTWARE\Policies\Microsoft\Edge
SearchSuggestEnabled DWORD
(delete) = Default
0 = Always disabled
1 = Always enabled
1 Do step 2 (enable), step 3 (disable), or step 4 (default) below for what you would like to do.
This step will force the Show me search and site suggestions using my typed characters setting in Option One to always be turned on without users being able to change this setting.
A) Click/tap on the Download button below to download the file below, and go to step 5 below.
Force_enable_search_suggestions_in_Microsoft_Edge.reg
Download
This step will force the Show me search and site suggestions using my typed characters setting in Option One to always be turned off without users being able to change this setting.
A) Click/tap on the Download button below to download the file below, and go to step 5 below.
Force_disable_search_suggestions_in_Microsoft_Edge.reg
Download
This is the default setting.
This step will allow users to use Option One to turned on and off the Show me search and site suggestions using my typed characters setting in Microsoft Edge.A) Click/tap on the Download button below to download the file below, and go to step 5 below.
Default_user_choice_search_suggestions_in_Microsoft_Edge.reg
Download
5 Save the .reg file to your desktop.
6 Double click/tap on the downloaded .reg file to merge it.
7 When prompted, click/tap on Run, Yes (UAC), Yes, and OK to approve the merge.
8 If Microsoft Edge is currently open, then close and reopen Microsoft Edge to apply.
9 You can now delete the downloaded .reg file if you like.
That's it,
Shawn Brink
Related Tutorials
- How to Enable or Disable History and Favorites Suggestions in Address Bar of Microsoft Edge Chromium
- How to Change Default Search Engine in Microsoft Edge Chromium
- How to Search Bing in Sidebar of Microsoft Edge Chromium
Enable or Disable Search Suggestions in Microsoft Edge Address Bar
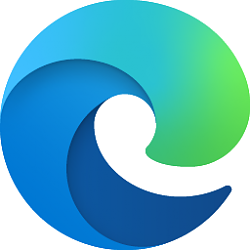
Enable or Disable Search Suggestions in Microsoft Edge Address Bar
How to Enable or Disable Search and Site Suggestions in Address Bar of Microsoft Edge ChromiumPublished by Shawn BrinkCategory: Browsers & Email
30 Dec 2020
Tutorial Categories


Related Discussions


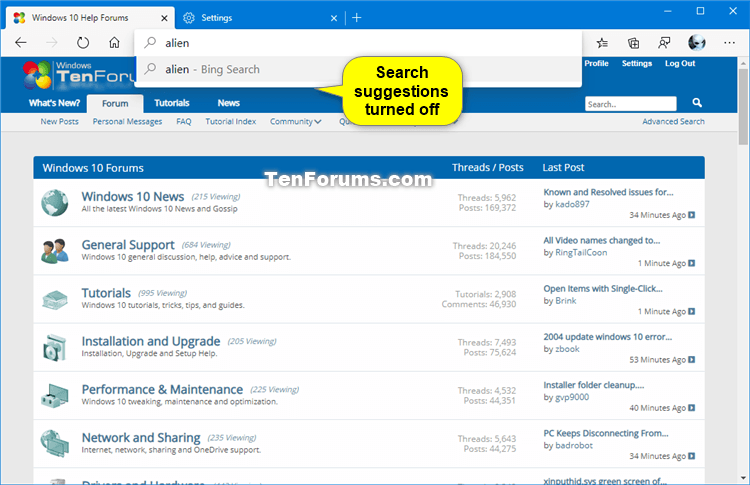
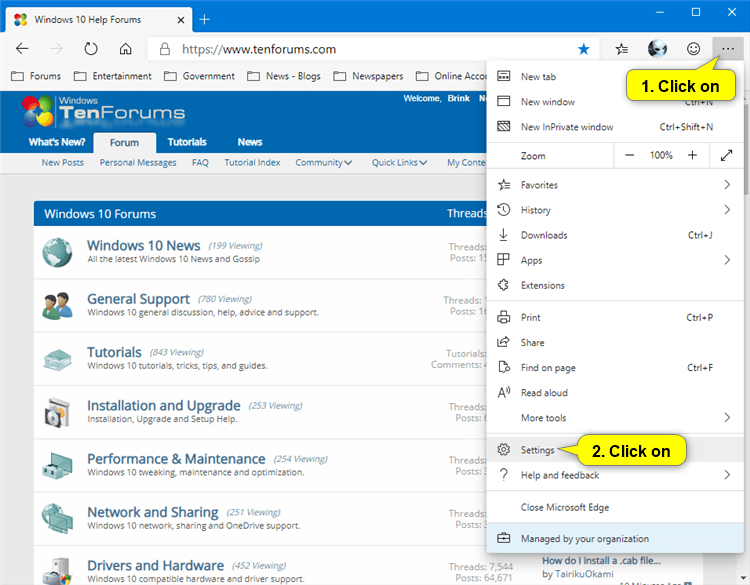
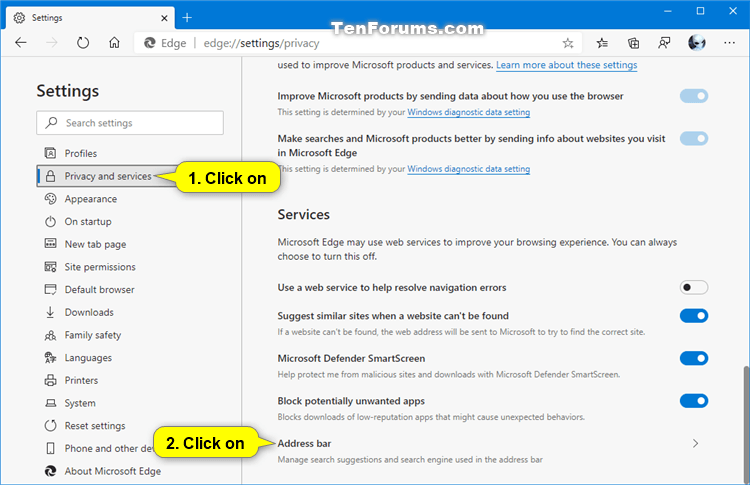
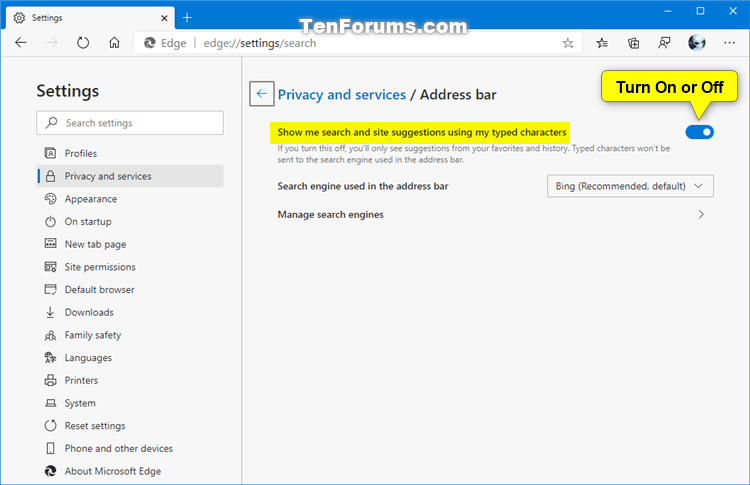




 Quote
Quote