How to Open Webpage in Immersive Reader in Microsoft Edge Chromium
Microsoft has adopted the Chromium open source project in the development of Microsoft Edge on the desktop to create better web compatibility. This new Microsoft Edge runs on the same Chromium web engine as the Google Chrome browser, offering you best in class web compatibility and performance.
The new Chromium based Microsoft Edge is supported on all versions of Windows 7, Windows 8.1, Windows 10, Windows Server (2016 and above), Windows Server (2008 R2 to 2012 R2), and macOS.
The Immersive Reader in Microsoft Edge provides a cleaner, simpler layout with fewer distractions for online publications on a webpage.
Immersive Reader in Microsoft Edge has Learning Tools features such as Read aloud, page themes, text size, syllables, and parts of speech highlighting.
See also:
- Use Learning Tools in the Edge browser | Microsoft Support
- Accessibility features in Microsoft Edge | Microsoft Edge Support
- Making the web more accessible and inclusive for all with Microsoft Edge | Windows Blog
This tutorial will show you how to open a webpage or selected content on a webpage in Immersive Reader in the Chromium based Microsoft Edge.
Contents
- Option One: Open and Exit Immersive Reader for Webpage using Keyboard Shortcut
- Option Two: Open and Exit Immersive Reader for Webpage from Address Bar
- Option Three: Open and Exit Immersive Reader for Selected Content on WebPage
1 Open Microsoft Edge.
2 Navigate to the page that you want to read.
3 If you see the Immersive Reader. button in the address bar, press the F9 key to open the page in Immersive Reader. (see screenshot below)
Immersive reader is only available for specific web pages. If you do not see the button in the address bar, the page does not support the feature.
4 When you are ready to exit Immersive Reader, you can press the F9 key again.
1 Open Microsoft Edge.
2 Navigate to the page that you want to read.
3 Click/tap on the Immersive Reader. button (if available) in the address bar to open the page in Immersive Reader. (see screenshot below)
Immersive reader is only available for specific web pages. If you do not see the button in the address bar, the page does not support the feature.
4 When you are ready to exit Immersive Reader, you can click/tap on the Immersive Reader. button in the address bar again. (see screenshot below)
This option is currently only available in Microsoft Edge 83 and higher.
1 Open Microsoft Edge.
2 While on a webpage, highlight the content (ex: text and images) that you want to read in Immersive Reader, right click on the selected content, and click/tap on Open in Immersive Reader in the context menu. (see screenshot below)3 When you are ready to exit Immersive Reader, you can press the F9 key or click/tap on the Immersive Reader
. button in the address bar. (see screenshot below)
That's it,
Shawn
How to Open Webpage in Immersive Reader in Microsoft Edge Chromium
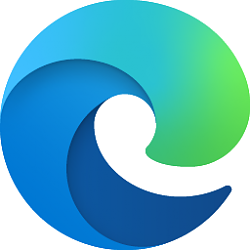
How to Open Webpage in Immersive Reader in Microsoft Edge Chromium
Published by Shawn BrinkCategory: Browsers & Email25 May 2020
Tutorial Categories


Related Discussions




