How to Add Color and Appearance to Control Panel in Windows
The Color and Appearance applet allows you to change the color of your taskbar, window borders, and Start menu.
Changing your color and appearance in Windows 10 is now done in Settings instead of the Control Panel.
This tutorial will show you how to add the classic Color and Appearance applet to the Control Panel for all users in Windows 7, Windows 8, and Windows 10.
You must be signed in as an administrator to add or remove Color and Appearance in the Control Panel.
It is required to have Start, taskbar, and action center turned on in Windows 10 for this Color and Appearance Control Panel applet to change their color.
It is required to have Title bars and window borders turned on in Windows 10 for this Color and Appearance Control Panel applet to change their color.
EXAMPLE: Color and Appearance in Control Panel (icons view) and Control Panel (category view)

EXAMPLE: Classic Color and Appearance
Here's How:
1 Do step 2 (add) or step 3 (remove) below for what you would like to do.
A) Click/tap on the Download button below to download the file below, and go to step 4 below.
Add_Color_and_Appearance_to_Control_Panel.reg
Download
This is the default setting
A) Click/tap on the Download button below to download the file below, and go to step 4 below.
Remove_Color_and_Appearance_from_Control_Panel.reg
Download
4 Save the .reg file to your desktop.
5 Double click/tap on the downloaded .reg file to merge it.
6 When prompted, click/tap on Run, Yes (UAC), Yes, and OK to approve the merge.
7 If the Control Panel is currently open, then close and reopen it to apply.
8 You can now delete the downloaded .reg file if you like.
That's it,
Shawn
Related Tutorials
- How to Open the Control Panel in Windows 10
- How to Add Personalization to Control Panel in Windows 10
- How to Add Desktop Background to Control Panel in Windows
- How to Change Accent Color of Start Menu, Taskbar, Action Center, and Title bars in Windows 10
- How to Create a Color and Appearance Shortcut in Windows 10
- Turn On or Off Show Color on Start, Taskbar, and Action Center in Windows 10
- How to Turn On or Off Show Color Only On Taskbar in Windows 10
- How to Turn On or Off Show Accent Color on Title Bars and Borders in Windows 10
- How to Allow or Prevent Changing Color and Appearance in Windows 10
- How to Change Color of Inactive Title Bar in Windows 10
How to Add Color and Appearance to Control Panel in Windows
-
-
-
New #3
hi Brink,
I have a Godmode folder {ED7BA470-8E54-465E-825C-99712043E01C} but it doesn't show the color and appearance only the color management. Is there a newer godmode ID or is this it?
Create Control Panel All Tasks Shortcut in Windows 10
thanks,
Loki
-
New #4
Hello Loki,
There isn't a specific "Color and Appearance" Control Panel applet GUID by default in Windows. It relays off the "Personalization" GUID instead.
I had to generate a GUID (CSLID) to use, and then manually added the registry entries to add an applet specifically for this.
-
-
New #6
@Brink
To replace some of the other Windows 7 (and previous versions of windows) control panel applets missing in Win10, I want to add the Classic Notification Area Icons Applet to Control Panel. The website for the shortcut is
Classic notification area tray icon options in Windows 10
Below is my reg. file. It seems to work on my rig. Can you please verify it is correct and add it to your tutorials in progress que? Thanks!
Windows Registry Editor Version 5.00
; Add Classic Notification Area Icons Applet to Control Panel
[HKEY_CLASSES_ROOT\CLSID\{05d7b0f4-2121-4eff-bf6b-ed3f69b894d9}]
@="Notification Area Icons"
"InfoTip"="Select which icons and notifications appear on the taskbar"
"System.ApplicationName"="Microsoft.NotificationAreaIcons"
"System.ControlPanel.Category"=dword:00000001
"System.Software.TasksFileUrl"="Internal"
[HKEY_CLASSES_ROOT\CLSID\{05d7b0f4-2121-4eff-bf6b-ed3f69b894d9}\DefaultIcon]
@="%SystemRoot%\\System32\\taskbarcpl.dll,-1"
[HKEY_CLASSES_ROOT\CLSID\{05d7b0f4-2121-4eff-bf6b-ed3f69b894d9}\Shell\Open\command]
@="explorer.exe shell:::{05d7b0f4-2121-4eff-bf6b-ed3f69b894d9}"
[HKEY_LOCAL_MACHINE\SOFTWARE\Microsoft\Windows\CurrentVersion\Explorer\ControlPanel\NameSpace\{05d7b0 f4-2121-4eff-bf6b-ed3f69b894d9}]
@="Notification Area Icons"
-
New #7
Hello @bamajon1974,
For now, I have the Personalize (classic) context menu with the old Control Panel items.
Add Personalize (classic) context menu in Windows 10
-
New #8
Got it. Is there any further information about these 3 registry keys?
"System.ApplicationName"="Microsoft.NotificationAreaIcons"
"System.ControlPanel.Category"=dword:00000001
"System.Software.TasksFileUrl"="Internal"
How do you find the system application name (the default was already present in the key)
What is the control panel category?
What is the system software tasksfileurl?
Thanks!
-
-
New #9
I can usually get the information needed from an existing GUID (if available) for control panel items below.
List of Commands to Open Control Panel Items in Windows 10
Otherwise, I have to generate a unique GUID to add the registry keys and values for the control panel item.
Here's some more reference material from Microsoft to help:
https://docs.microsoft.com/en-us/win...ol-panel-items
https://docs.microsoft.com/en-us/win...-registration-
System.ControlPanel.Category = https://docs.microsoft.com/en-us/pre...44183(v=vs.85)

How to Add Color and Appearance to Control Panel in Windows
Published by Shawn BrinkCategory: Customization14 Apr 2020
Tutorial Categories


Related Discussions


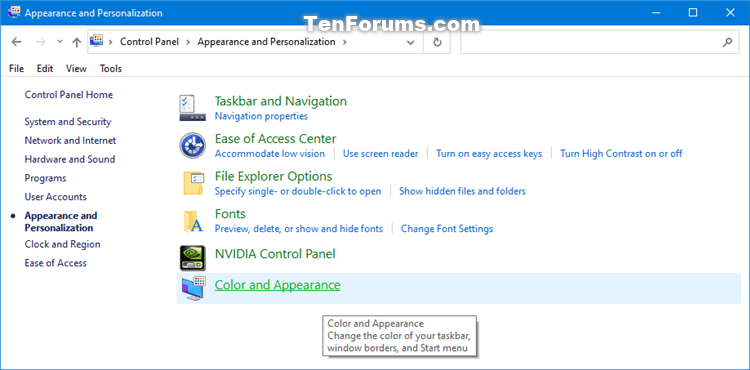


 Quote
Quote
