How to Turn On or Off Show Search Icon without Search Box when entering Tablet Posture in Windows 10
Starting with Windows 10 build 19592, Microsoft is beginning to roll out (again) the new tablet experience for 2-in-1 convertible PCs as a preview to some Windows Insiders in the Fast ring. This experience is separate from the Tablet Mode experience that you will still be able to use. This new experience allows users entering tablet posture to stay in the familiar desktop experience without interruption with a few key touch improvements:
- Taskbar icons are spaced out
- Search box on taskbar is collapsed into icon-only mode
- Touch keyboard auto invokes when you tap a text field
- File Explorer elements will have a little more padding, to make them comfortable to interact with using touch
In order to help ensure quality, the feature will be rolling out slowly, starting with a portion of the Insiders that have never detached their keyboard before, or have their tablet mode settings set to Don’t ask me and don’t switch.
You can turn on or off Show the search icon without the search box for when you enter tablet posture (ex: fold the 2-in-1 convertible PC) without tablet mode turned on and the taskbar Search icon set to Show search box.
This tutorial will show you how to turn on or off show the search icon without the search box on the taskbar when entering tablet posture for your account on a Windows 10 2-in-1 convertible PC.
Contents
- Option One: Turn On or Off Show Search Icon without Search Box when entering Tablet Posture in Settings
- Option Two: Turn On or Off Show Search Icon without Search Box when entering Tablet Posture using a BAT file
EXAMPLE: "Show the search icon without the search box" turned on and off when entering tablet posture
1 Open Settings, and click/tap on the System icon.
2 Click/tap on Tablet on the left side, and click/tap on the Change additional tablet settings on the right side. (see screenshot below)
3 Turn On (default) or Off Show the search icon without the search box under When I'm not using tablet mode. (see screenshot below)
4 You can now close Settings if you like.
The downloadable .bat files below will modify the DWORD value in the registry key below.
HKEY_CURRENT_USER\SOFTWARE\Microsoft\Windows\CurrentVersion\Explorer\Advanced
SearchBoxVisibleInTouchImprovement DWORD
0 = On
1 = Off
1 Do step 2 (on) or step 3 (off) below for what you would like to do.
This is the default setting.
A) Click/tap on the Download button below to download the BAT file below, and go to step 4 below.
Turn_ON_Show_the_search_icon_without_the_search_box.bat
Download
A) Click/tap on the Download button below to download the BAT file below, and go to step 4 below.
Turn_OFF_Show_the_search_icon_without_the_search_box.bat
Download
4 Save the .bat file to your desktop.
5 Unblock the .bat file.
6 Run the .bat file.
7 You will now notice your screen flicker and a command prompt quickly opens and closes as explorer is restarted to apply the registry changes.
8 When finished, you can delete the downloaded .bat file if you like.
That's it,
Shawn
Related Tutorials
- How to Turn On or Off Tablet Mode in Windows 10
- How to Hide or Show Search Box or Search Icon on Taskbar in Windows 10
- How to Turn On or Off Make Taskbar Icons Easier to Touch when entering Tablet Posture in Windows 10
- Turn On or Off Make File Explorer Buttons Easier to Touch when entering Tablet Posture in Windows 10
- Turn On or Off Automatically Show Touch Keyboard when No Keyboard Attached in Windows 10
Turn On or Off Search Icon without Search Box for Windows 10 2in1 PC
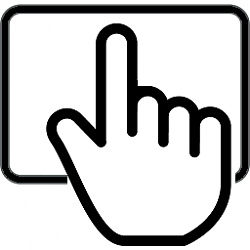
Turn On or Off Search Icon without Search Box for Windows 10 2in1 PC
How to Turn On or Off Show Search Icon without Search Box when entering Tablet Posture in Windows 10Published by Shawn BrinkCategory: General Tips
27 Mar 2020
Tutorial Categories


Related Discussions


