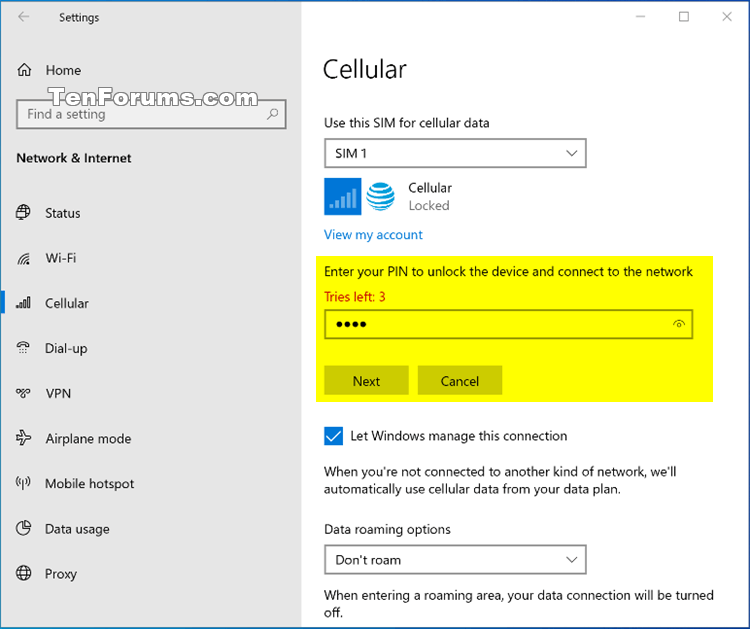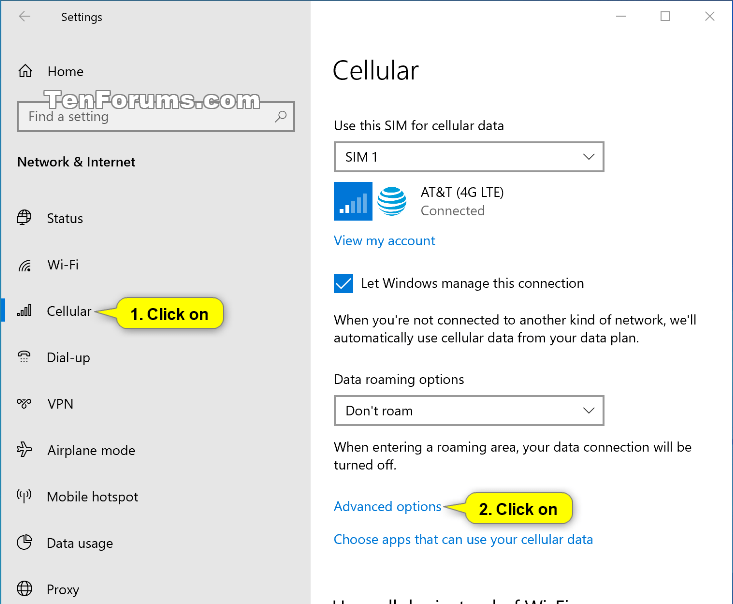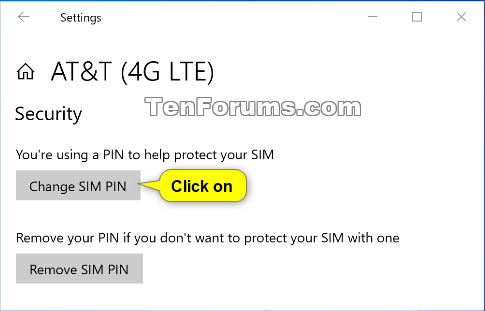How to Change SIM PIN for Cellular Data Network Connection in Windows 10
Some Windows 10 devices have a SIM card and/or eSIM in them that lets you connect to a cellular data network (aka: LTE or Broadband), so you can get online in more places by using a cellular signal.
If your Windows 10 device doesn’t have a SIM card or eSIM, you can still connect to a cellular network by plugging in an external cellular device (also called a cellular modem or mobile broadband device). However, these external cellular devices will often have their own settings instead of being able to use the built-in Settings > Network & Internet > Cellular settings in Windows 10.
You can use a PIN for the SIM in your Windows 10 device to help prevent other people from using the cellular data connection when they are not authorized. After you have set up your SIM PIN, you will be prompted to type the SIM PIN when you try to connect.
If you set up a SIM PIN for a cellular data connection, you can change the SIM PIN whenever you want.
See also:
- Add your Windows 10 PC to your mobile account to get online | Windows Support
- Cellular settings in Windows 10 | Windows Support
- Use an eSIM to get a cellular data connection on your Windows 10 PC | Windows Support
- Set up the LTE connection on your Surface | Surface Support
This tutorial will show you how to change the SIM PIN for a cellular data connection in Windows 10.
If you enter an incorrect SIM PIN three times, the SIM will be blocked and cannot be used until you unblock it. To unblock it, you will need to contact your mobile operator for the PIN Unblocking Key (PUK) code.
EXAMPLE: Unlock SIM for cellular data connection with a SIM PIN



Here's How:
1 Open Settings, and click/tap on the Network & Internet icon.
2 Click/tap on Cellular on the left side, and click/tap on the Advanced options link on the right side. (see screenshot below)
If you more than one SIM or eSIM, select the SIM you want to change the PIN for in the Use this SIM for cellular data drop menu before you click/tap on the Advanced options link.
3 Click/tap on the Change SIM PIN button under Security at the bottom of advanced options. (see screenshot below)
4 Type the current SIM PIN, type a New SIM PIN you want to use, type the same new SIM PIN in the Confirm new SIM PIN box, and click/tap on OK. (see screenshot below)
5 Click/tap on OK. (see screenshot below)
6 You can now close Settings if you like.
That's it,
Shawn
Related Tutorials
- How to Connect to and Disconnect from a Cellular Data Network in Windows 10
- How to Turn On or Off Cellular Communication in Windows 10
- How to Enable or Disable Cellular Data Roaming in Windows 10
- How to Change When to Use Cellular Instead of Wi-Fi Network in Windows 10
- How to Allow or Deny Let Apps Use Cellular Data in Windows 10
- How to Hide or Show 'Choose apps that can use your cellular data' link in Windows 10
- How to Set Data Limit for Cellular, Wi-Fi, and Ethernet Networks in Windows 10
- How to Set Wi-Fi and Cellular Wireless Network as Metered or Non-Metered Connection in Windows 10
- How to Set Up and Use SIM PIN for Cellular Data Network Connection in Windows 10
- How to Remove SIM PIN for Cellular Data Network Connection in Windows 10
- How to Unblock SIM PIN for Cellular Data Network Connection in Windows 10
How to Change SIM PIN for Cellular Data Network in Windows 10

How to Change SIM PIN for Cellular Data Network in Windows 10
Published by Shawn BrinkCategory: Network & Sharing31 Jan 2020
Tutorial Categories


Related Discussions