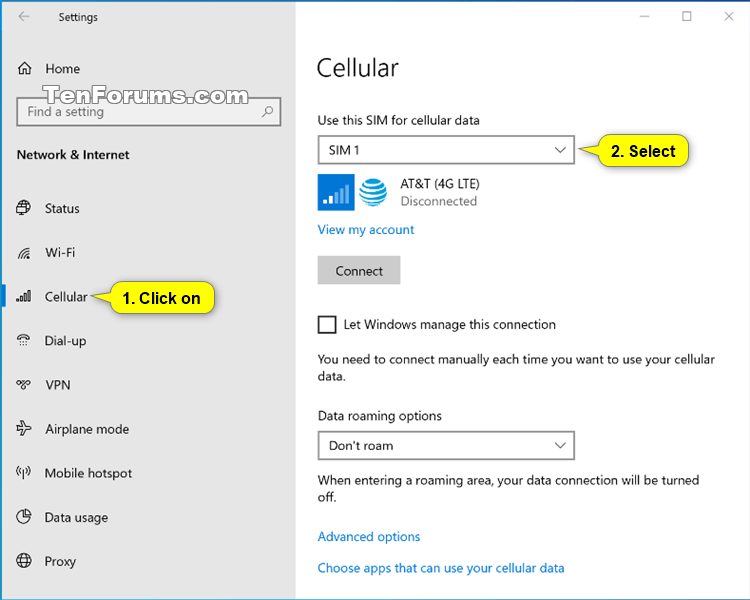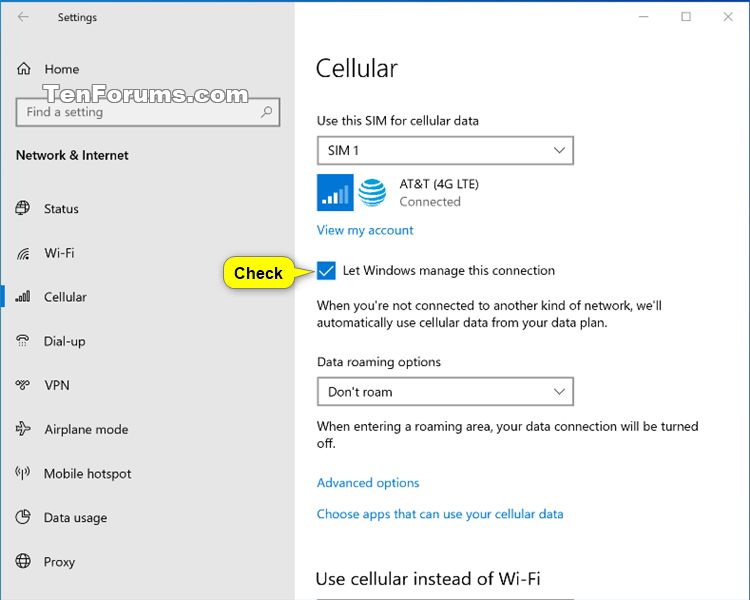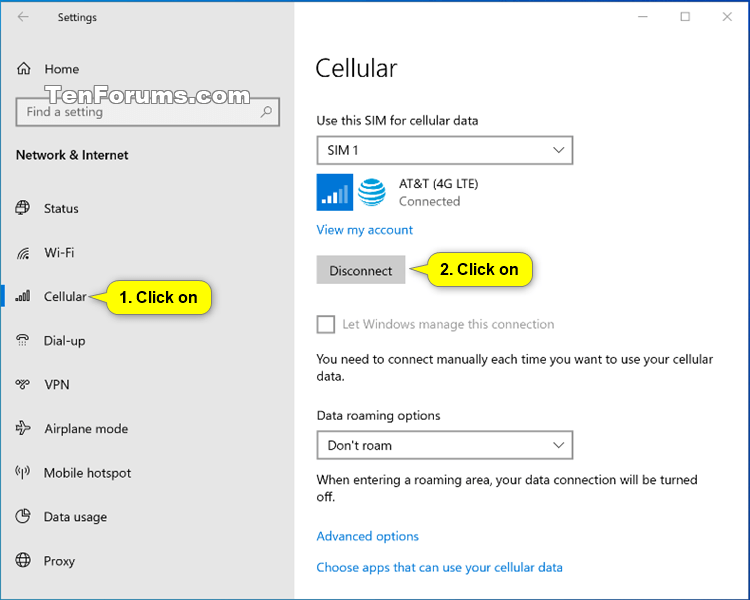How to Connect to and Disconnect from a Cellular Data Network in Windows 10
Some Windows 10 devices have a SIM card and/or eSIM in them that lets you connect to a cellular data network (aka: LTE or Broadband), so you can get online in more places by using a cellular signal.
If your Windows 10 device doesn’t have a SIM card or eSIM, you can still connect to a cellular network by plugging in an external cellular device (also called a cellular modem or mobile broadband device). However, these external cellular devices will often have their own settings instead of being able to use the built-in Settings > Network & Internet > Cellular settings in Windows 10.
By default, Windows will automatically connect to a preferred type of network in this order of preference:
- Ethernet
- Wi‑Fi (wireless)
- Cellular (Mobile broadband)
See also:
- Add your Windows 10 PC to your mobile account to get online | Windows Support
- Cellular settings in Windows 10 | Windows Support
- Use an eSIM to get a cellular data connection on your Windows 10 PC | Windows Support
- Set up the LTE connection on your Surface | Surface Support
This tutorial will show you how to connect to and disconnect from a cellular data network in Windows 10.
If you turn off cellular, you will be disconnected from all cellular data networks.
If you turn on airplane mode, it will automatically turn off all cellular, Wi-Fi, and Bluetooth wireless communication. However, you will still be able to turn on or off your individual Wi-Fi and Bluetooth communications.
You must have a data plan from a mobile operator to connect to a cellular data network.
Contents
- Option One: Connect to a Cellular Data Network from Network Icon on Taskbar
- Option Two: Connect to a Cellular Data Network in Cellular Settings
- Option Three: Disconnect from a Cellular Data Network from Network Icon on Taskbar
- Option Four: Disconnect from a Cellular Data Network in Cellular Settings
1 Click/tap on the wireless network system icon on the taskbar notification area. (see screenshot below step 3)
If the status text under the cellular network name says "Mobile operator locked," insert a SIM card from your mobile operator to connect.
2 Click/tap on the Cellular action button to turn on cellular if not already. (see screenshot below step 3)
3 Click/tap on an available disconnected cellular data network (ex: "AT&T (4G LTE)") you want to connect to. (see screenshot below)
4 Perform one of the following actions below depending on if you want to manually or automatically connect to this cellular data network:
A) Click/tap on the Connect button if you want to manually connect each time you want to use this cellular data connection. (see screenshot below)
OR
B) Check the Let Windows keep me connected check box if you want Windows to manage the connection for you. When checked, you will connect to cellular data automatically when you are not connected to another type of network, such as Wi-Fi or Ethernet. (see screenshots below)

5 If prompted, type your user name, password, and the access point name (APN) for this cellular data network.
If necessary, check the info that might have come with your Windows 10 device, SIM card, or cellular device for more info about what settings to use.
1 Turn on cellular communication if not already.
2 Open Settings, and click/tap on the Network & Internet icon.
If the status text under the cellular network name says "Mobile operator locked," insert a SIM card from your mobile operator to connect.
3 Click/tap on Cellular on the left side, and select an available SIM card or eSIM in the Use this SIM for cellular data drop menu on the right side for what you want. (see screenshot below)
4 Perform one of the following actions below depending on if you want to manually or automatically connect to this cellular data network:
A) Click/tap on the Connect button if you want to manually connect each time you want to use this cellular data connection. (see screenshot below)
OR
B) Check the Let Windows manage this connection check box if you want Windows to manage the connection for you. When checked, you will connect to cellular data automatically when you are not connected to another type of network, such as Wi-Fi or Ethernet. (see screenshots below)

5 If prompted, type your user name, password, and the access point name (APN) for this cellular data network.
If necessary, check the info that might have come with your Windows 10 device, SIM card, or cellular device for more info about what settings to use.
6 You can now close Settings if you like.
1 Click/tap on the wireless network system icon on the taskbar notification area. (see screenshot below step 2)
2 Click/tap on a connected cellular data network (ex: "AT&T (4G LTE)") you want to disconnect from. (see screenshot below)
3 Perform one of the following actions below depending on if you connected manually or automatically to this cellular data network:
A) Click/tap on the Disconnect button. (see screenshot below)
OR
B) Uncheck the Let Windows keep me connected check box. (see screenshot below)
1 Open Settings, and click/tap on the Network & Internet icon.
2 Click/tap on Cellular on the left side, and perform one of the following actions below depending on if you connected manually or automatically to this cellular data network:
A) Click/tap on the Disconnect button on the right side. (see screenshot below)
OR
B) Uncheck the Let Windows keep me connected check box on the right side. (see screenshot below)
3 You can now close Settings if you like.
That's it,
Shawn
Related Tutorials
- How to Connect To a Wireless Network in Windows 10
- How to Turn On or Off Cellular Communication in Windows 10
- How to Allow or Deny Let Apps Use Cellular Data in Windows 10
- How to Hide or Show 'Choose apps that can use your cellular data' link in Windows 10
- How to Set Data Limit for Cellular, Wi-Fi, and Ethernet Networks in Windows 10
- How to Set Wi-Fi and Cellular Wireless Network as Metered or Non-Metered Connection in Windows 10
- How to Change When to Use Cellular Instead of Wi-Fi Network in Windows 10
- How to Change Wireless Network Connection Priority Order in Windows 10
- How to Change Network Adapter Connection Priorities in Windows 10
- How to Enable or Disable Cellular Data Roaming in Windows 10
- How to Set Up and Use SIM PIN for Cellular Data Network Connection in Windows 10
- How to Change SIM PIN for Cellular Data Network Connection in Windows 10
- How to Remove SIM PIN for Cellular Data Network Connection in Windows 10
- How to Unblock SIM PIN for Cellular Data Network Connection in Windows 10
- Enable or Disable Simultaneous Connections to Both Non-domain and Domain Networks in Windows 10
How to Connect and Disconnect a Cellular Data Network in Windows 10

How to Connect and Disconnect a Cellular Data Network in Windows 10
Published by Shawn BrinkCategory: Network & Sharing03 Feb 2020
Tutorial Categories


Related Discussions