How to Enable or Disable Auto Arrange in Folders in Windows 10
Warning
This tutorial no longer works starting with the Windows 10 Creators Update version 1703.
While you can still arrange items how you like, they will now reset back to their original position whenever you close/open or refresh (F5) the folder window.
Information
When you drag and drop icons in a folder in Windows 10, they will automatically be aligned to a grid and auto arranged. By default, disabling auto arrange and align to grid is not an available option in File Explorer.
This tutorial will show you how to disable auto arrange and align to grid to be able to freely arrange icons how you like inside folders in File Explorer for your account in Windows 10.
Note
When auto arrange is disabled, you can arrange items in any order and position in a folder using the extra large icons, large icons, medium icons, or small icons view.
When auto arrange is disabled and you are using details view, you can only arrange items in any order in a folder, and not in any position.
You will not be able to freely arrange items in a folder that are grouped. You can select Group by -> (None) in the View tab of the ribbon to no longer have items in a folder grouped by a column.
You will not be able to freely arrange items in an opened library.
You can turn Auto arrange and Align to grid on or off as you like for individual folders while using the extra large icons, large icons, medium icons, or small icons view. You would right click or press and hold in the open folder, and click/tap on View to do so.
EXAMPLE: Auto Arrange Disabled with Icons and Details view
Tip
Here's How:
1. Do step 2 (details), step 3 (medium icons), step 4 (large icons), or step 5 (default) below for what you would like to do.
Note
This will have auto arrange disabled for all folders by default, and have details set as the default view.
A) Click/tap on the Download button below to download the BAT file below, and go to step 6 below.
Disable_Auto_Arrange_in_File_Explorer-Details.bat
Download
Note
This will have auto arrange disabled for all folders by default, and have medium icons set as the default view.
Both downloads will disable auto arrange, but you can select a download to have auto arrange turned on or off for all folders by default. You will still be able to manually turn on or off auto arrange per folder.
A) Click/tap on a Download button below to download the BAT file you want below, and go to step 6 below.
Disable_Auto_Arrange_ON_in_File_Explorer_Medium-Icons.bat
Download
OR
Disable_Auto_Arrange_OFF_in_File_Explorer_Medium-Icons.bat
Download
Note
This will have auto arrange disabled for all folders by default, and have large icons set as the default view.
Both downloads will disable auto arrange, but you can select a download to have auto arrange turned on or off for all folders by default. You will still be able to manually turn on or off auto arrange per folder.
A) Click/tap on the Download button below to download the BAT file below, and go to step 6 below.
Disable_Auto_Arrange_ON_in_File_Explorer-Large_Icons.bat
Download
OR
Disable_Auto_Arrange_OFF_in_File_Explorer_Large-Icons.bat
Download
Note
This is the default setting.
This will reset the views of all folders back to default, and enable auto arrange.
A) Click/tap on the Download button below to download the BAT file below, and go to step 6 below.
Enable_Auto_Arrange_in_File_Explorer.bat
Download
6. Save the .bat file to your desktop, and run the .bat file.
7. Unblock the .bat file, and run the .bat file.
8. You will now notice your screen flicker and a command prompt quickly open and close as explorer is restarted to apply the registry changes.
9. When finished, you can delete the downloaded .bat file if you like.
That's it,
Shawn
Related Tutorials
- How to Change the Template of a Drive, Folder, or Library in Windows 10
- How to Reset Folder View Settings to Default in Windows 10
- How to Backup and Restore Folder View Settings in Windows 10
- How to Change a Folder View Layout in Windows 10
- How to Change the Sort by View of a Folder in Windows 10
- How to Change the Group by View of a Folder in Windows 10
- How to Size Width of All Columns to Fit in Folder in Windows 10
- How to Turn On or Off Auto Arrange Desktop Icons in Windows 10
Enable or Disable Auto Arrange in Folders in Windows 10
-
New #1
Thank you for this awesome work! Please look at the files that you uploaded for Disable_Auto_Arrange_in_File_Explorer-Details.bat and Disable_Auto_Arrange_in_File_Explorer-Icons.bat, they are the same and contain multiple reg programs. Which one will disable autoarrange, keep align to grid, and use small icons?
-
New #2
Hello tinutuva, and welcome to Ten Forums. :)
The .bat files are different. Step 2 will give you details view (columns).
If you like, you could also do the tutorial afterwards to set a default folder view with small icons to all folders.
https://www.tenforums.com/tutorials/3...dows-10-a.html
-
New #3
Hello Brink, I'm glad I found this forum. I will certainly read the tutorial and I plan to go through many tutorials on the forum. I just compared the 2 differently named files that I downloaded from this post and they each contain:
:: To reset all folder views to default
:: To turn off full row select setting
:: To disable sniff folder feature and sets folder type to not specific
:: Disable Auto Arrange for General Items (not specific) folder template
:: Disable Auto Arrange for Documents folder template
:: Disable Auto Arrange for Music folder template
:: Disable Auto Arrange for Pictures folder template
:: Disable Auto Arrange for Videos folder template
:: To kill and restart explorer
I always view a .bat file in Notepad before I run it so I can understand the code and that's how I saw these. If I'm not mistaken, anyone who runs either of these .bat files will run all the reg changes in all of these programs sequentially. If you download them from the links in the post you'll see it too.
-
New #4
Yep, that part is the same, but if you compare the icon values, you'll see a difference between them.
-
New #5
Ah, now I see it, I'll try this when I get home.
Thank you for your patience. I have one more quick question. What value do I set Icon to for small icons?
-
New #6
It's no problem tinutuva.
I don't know the value for small icons, but you can do the tutorial afterwards to set a default folder view with small icons to all folders.
Folder View - Set a Default for all Folders in Windows 10
-
New #7
Thanks for doing this Shawn. I have two quick questions:
1) Does the change apply to all users on the system or just the user who ran the .bat file?
2) I really only want to use this for some picture folders. Would it still work if I modified the .bat file and deleted the rows for General Items, Documents, Music, and Videos but left the Pictures part untouched? I assume if that's a valid approach then obviously I also have to make sure I have the properties for the folders I want to arrange set to type "Pictures" right?
-
New #8
Hello btsterli, and welcome to Ten Forums. :)
Q1) This will only be applied to the current user, and not all users.
Q2) The way the .bat file works is that it will reset all folder views back to default first, then apply a view with auto arrange disabled for each folder type. You can safely remove the other folder sections from the .bat file to not have auto arrange disabled for them, but they will still get reset back to default.
-
-
New #9
Great, thanks. So just to be clear, for those sections at the top (reset folder views, turn off full row select, disable sniff folder feature), I should leave those alone since they appear to be more global settings and can't really be set per folder type?
Just out of curiosity, what are those settings (full row select and sniff folder)? I guess you managed to figure out they need to be turned off in order for this to work? I'm curious what functionality we might be missing with these turned off. Probably nothing too special I assume.
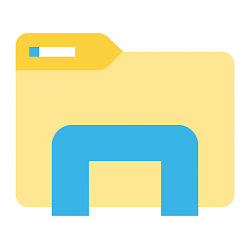
Enable or Disable Auto Arrange in Folders in Windows 10
How to Enable or Disable Auto Arrange in Folders in Windows 10Published by Shawn BrinkCategory: Customization
14 Apr 2017
Tutorial Categories


Related Discussions




 Quote
Quote