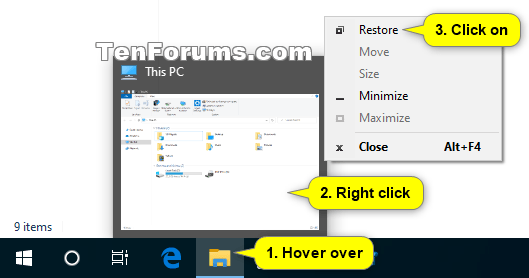How to Maximize and Restore App Window in Windows 10
Maximize allows you to enlarge a window to fill the screen. When a window is maximized, it cannot be moved until you Restore it.
Restore or Restore Down will resize a maximized window back to the size it was before maximized.
This tutorial will show you different ways to maximize and restore an open app window for your account in Windows 10.
If you have turned on tablet mode, apps will always open and stay in full screen mode by default.
For a Windows 11 version of this tutorial, see:
Maximize Window in Windows 11
Contents
- Option One: Maximize and Restore App Window using Keyboard Shortcut
- Option Two: Maximize and Restore App Window by Dragging Title Bar
- Option Three: Maximize and Restore App Window from Caption Button on Title Bar
- Option Four: Maximize and Restore App Window from Title Bar Menu
- Option Five: Maximize and Restore App Window from Taskbar
1 Press the Win + Up arrow key to maximize a window.
2 Press the Win + Down arrow key to restore the maximized window.
This option will not work if you disabled drag to snap.
This option will not work if you turned off Snap windows or When I snap a window, automatically size it to fill available space.
If you disabled dragging maximized windows, you will not be able to restore using this option.
1 To maximize a window, drag the title bar up to the top of the display until you see the transparent fill screen animation in the background, and release to maximize the window.
2 To restore a maximized window, drag the title bar down until the window shrinks, and release to restore the window.
1 To maximize a window, click/tap on the Maximize (square) caption button at the right side on the title bar. (see screenshot below)
2 To restore a maximized window, click/tap on the Restore Down (double squares) caption button at the right side on the title bar. (see screenshot below)
1 To maximize a window, perform one of the following actions:
A) Press the Alt + Space keys, and press the X key or click/tap on Maximize. (see screenshots below)
OR
B) Right click or press and hold on the title bar of the open app or window you want to maximize, and click/tap on Maximize or press the X key.
OR
C) Either click/tap on, right click on, or press and hold on the icon (if available) at the top left corner of the open app or window you want to maximize, and click/tap on Maximize or press the X key. (see screenshot below)
This option is not supported by Microsoft Store apps.

2 To restore a maximized window, perform one of the following actions:
A) Press the Alt + Space keys, and press the R key or click/tap on Restore. (see screenshots below)
OR
B) Right click or press and hold on the title bar of the maximized app or window you want to restore, and click/tap on Restore or press the R key.
OR
C) Either click/tap on, right click on, or press and hold on the icon (if available) at the top left corner of the maximized app or window you want to restore, and click/tap on Restore or press the R key. (see screenshot below)
This option is not supported by Microsoft Store apps.

1 To maximize a window, perform one of the following actions:
A) Hover over the app icon on the taskbar you want to maximize until you see its thumbnail preview, right click or press and hold on its thumbnail preview, and click/tap on Maximize or press X. (see screenshot below)
OR
B) Press and hold the Shift key, right click or press and hold on the app icon on the taskbar you want to maximize, release the Shift key, and click/tap on Maximize or press X. (see screenshot below)
If you have more than one instance of this app open, you will not see Maximize in the context menu.
2 To restore a maximized window, perform one of the following actions:
A) Hover over the app icon on the taskbar you want to restore until you see its thumbnail preview, right click or press and hold on its thumbnail preview, and click/tap on Restore or press R. (see screenshot below)
OR
B) Press and hold the Shift key, right click or press and hold on the app icon on the taskbar you want to restore, release the Shift key, and click/tap on Restore or press R. (see screenshot below)
If you have more than one instance of this app open, you will see Restore all windows in the context menu instead.
That's it,
Shawn Brink
Related Tutorials
- How to Enable or Disable Dragging Maximized Windows in Windows 10
- How to Turn On or Off Snap Windows in Windows 10
- How to Enable or Disable Drag to Snap Windows in Windows 10
- How to Close Open App or Window in Windows 10
- How to Minimize and Restore App Window in Windows 10
- How to Enable or Disable Double-Click to Maximize Windows Vertically in Windows
How to Maximize and Restore App Window in Windows 10
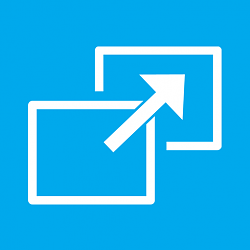
How to Maximize and Restore App Window in Windows 10
Published by Shawn BrinkCategory: General Tips23 Nov 2022
Tutorial Categories


Related Discussions