How to Close Open App or Window in Windows 10
This tutorial will show you different ways to close an open app or window for your account in Windows 10.
See also: Close an app in Windows 10 | Windows Support
Contents
- Option One: Close Open App or Window from Caption Button on Title Bar
- Option Two: Close Open App or Window from Title Bar Menu
- Option Three: Close Open App or Window using Keyboard Shortcut
- Option Four: Close Open App or Window while in Tablet Mode
- Option Five: Close Open App or Window from Taskbar
- Option Six: Close Open App or Window from Task View
- Option Seven: Close Open App or Window from Alt+Tab Switcher
- Option Eight: Close Open App or Window from Task Manager
- Option Nine: Close Open App or Window from Top Left Corner
1 Click/tap on the Close (X) caption button on the title bar of the open app or window you want to close. (see screenshot below)
If you are in tablet mode, you may need to perform one of the following actions to see the title bar:
A) Hover the pointer at the top of the window.
B) If you have a touchscreen, swipe down from the top border of the window.
1 Press the Alt + Space keys, and press the C key or click/tap on Close. (see screenshot below)
OR
2 Right click or press and hold on the title bar of the open app or window you want to close, and click/tap on Close or press the C key.
If you are in tablet mode, you may need to perform one of the following actions to see the title bar:
A) Hover the pointer at the top of the window.
B) If you have a touchscreen, swipe down from the top border of the window.
OR
3 Either click/tap on, right click on, or press and hold on the icon (if available) at the top left corner of the app or window you want to close, and click/tap on Close or press the C key. (see screenshot below)
This option is not supported by Microsoft Store apps.
1 Select the open app or window you want to close to make it the active window, and press the Alt + F4 keys.
1 While in tablet mode, click or press and hold on the title bar of the open app or window you want to close, and drag it downwards to the bottom of the screen. (see screenshot below)
You may need to perform one of the following actions first to see the title bar:
A) Hover the pointer at the top of the window.
B) If you have a touchscreen, swipe down from the top border of the window.
2 The window will now shrink when you reach dragging it half way down the screen, but keep dragging the window to the bottom of the screen. (see screenshot below)
3 When the window moves to the bottom of the screen with animation, release the window to close it. (see screenshot below)
If you have an app or window opened in full screen (F11) mode, you will need to press the Win + B keys to see the taskbar.
If you are in tablet mode, app icons on the taskbar will not show by default unless set to show.
1 Perform one of the following actions:
A) Hover over the app icon on the taskbar you want to close until you see its thumbnail preview, and click/tap on the Close caption button in the thumbnail preview. (see screenshots below)
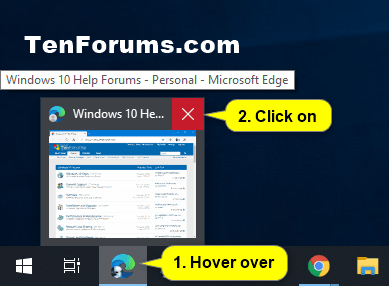
OR
B) Right click or press and hold on the app icon on the taskbar you want to close, and click/tap on Close window in the context menu. (see screenshots below)
If you have more than one instance of this app open, you will see Close all windows in the context menu instead.

OR
C) Hover over the app icon on the taskbar you want to close until you see its thumbnail preview, right click or press and hold on its thumbnail preview, and click/tap on Close or press C. (see screenshot below)
OR
D) Press and hold the Shift key, right click or press and hold on the app icon on the taskbar you want to close, release the Shift key, and click/tap on Close or press C. (see screenshot below)
If you have more than one instance of this app open, you will see Close all windows in the context menu instead.
1 Open Task View (Win+Tab), and perform one of the following actions:
A) Click/tap on the Close caption button of the app or window you want to close. (see screenshot below)
OR
B) Right click or press and hold on the app or window you want to close, and click/tap on Close. (see screenshot below)
OR
C) Use the arrow keys to select the app or window you want to close, and press the Del (delete) key. (see screenshot below)
2 You can now click/tap on an empty area in Task View to close Task View.
1 Press the Ctrl + Alt + Tab keys to open the Alt+Tab switcher, and perform one of the following actions:
A) Click/tap on the Close caption button of the app or window you want to close. (see screenshot below)
OR
B) Use the arrow keys to select the app or window you want to close, and press the Del (delete) key. (see screenshot below)
2 You can now click/tap on an empty area outside of the Alt+Tab switcher to close the Alt+Tab switcher.
1 Open Task Manager (Ctrl+Shift+Esc) in more details view.
2 In the Processes tab, select the app you want to close under the Apps section, and click/tap on the End task button or press the Del (delete) key. (see screenshot below)
This will close all currently open instances of the app.
3 When finished, you can close Task Manager if you like.
This option is not supported by Microsoft Store apps.
1 Double click/tap on the icon (if available) at the top left corner of the app or window you want to close. (see screenshot below)
That's it,
Shawn
Related Tutorials
- How to Terminate Microsoft Store Apps in Windows 10
- How to Kill a Process in Windows 10
- How to Uninstall Desktop Apps and Windows Apps in Windows 10
- How to Add, Delete, Enable, or Disable Startup Items in Windows 10
- How to Turn On or Off Automatically Restart Apps after Sign In in Windows 10
- How to Maximize and Restore App Window in Windows 10
- How to Minimize and Restore App Window in Windows 10
How to Close Open App or Window in Windows 10
-
New #1
This reminds me that some apps will still close by double-clicking in the top left hand corner. It's an old shortcut which is less common these days but still works in some older programs.
-
-
New #3
Found a Non-Windows example of a common app used by many. CPU-Z. The double click upper left corner, when done quickly, closes. Single click shows the options. The quick double-click takes the default of "Close (alt-F4)".
Works with all Sysinternal apps and Nirsoft apps. Also works with Firefox, if you have the Title Bar displayed. Seems that's the key, if there is a title bar, it's likely to work. Same options as a right-click anywhere else on the title bar (Option Two above).

-
Posts : 73 Wind 10 Pro - Vers 21H - 1 - OS Build - 19043.1165 - Windows Feature Experience Pack 120.2212.3530.0New #4Thanks and my next "problem"
Very Helpful - thank-you.
Now I am going to learn how if it is possible to capitalise a line or block of typed text in WordPad without retyping - a difficulty I have is choosing apposite search terms to describe what I seek.
- - - - -
I have found an answer to my off topic query above - it seems change font case is achievable in MICRSOFT WORD but not MICROSOFT WordPad - another time I might check out whether uiit can be done with MICROSOFT Works Word Processor - another old program that is still within my Desktop PC Windows 10 Operating System.Last edited by AndrewSHatton; 14 Sep 2020 at 04:30. Reason: I have found an answer
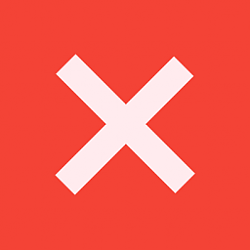
How to Close Open App or Window in Windows 10
Published by Shawn BrinkCategory: General Tips08 Jan 2020
Tutorial Categories


Related Discussions





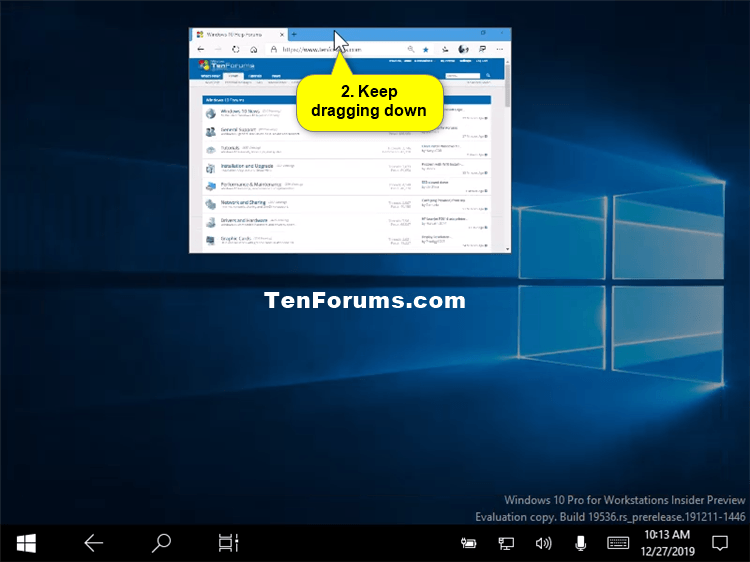
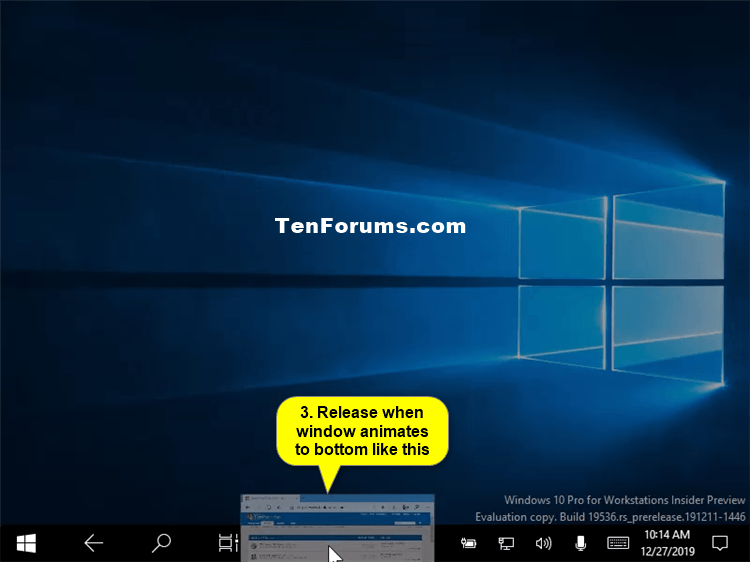
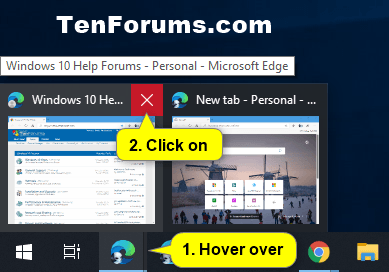
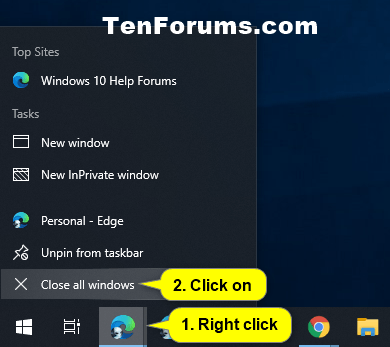




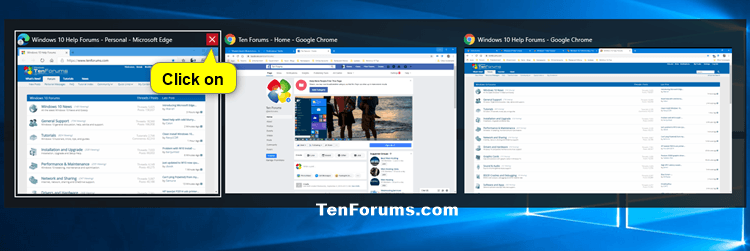



 Quote
Quote
