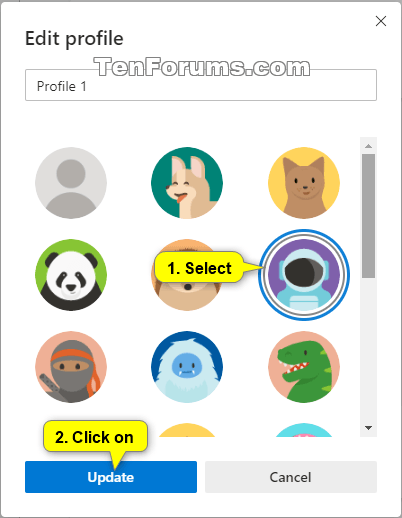How to Change Profile Picture in Microsoft Edge Chromium
Microsoft has adopted the Chromium open source project in the development of Microsoft Edge on the desktop to create better web compatibility. This new Microsoft Edge runs on the same Chromium web engine as the Google Chrome browser, offering you best in class web compatibility and performance.
Microsoft has also introduced a new Microsoft Edge logo that is designed to capture the waves of innovation that they plan to bring to you.
The new Chromium based Microsoft Edge is supported on all versions of Windows 7, Windows 8.1, Windows 10, Windows Server (2016 and above), Windows Server (2008 R2 to 2012 R2), and macOS.
See also:
- New Chromium based Microsoft Edge now generally available
- Create/Add a New Profile to Microsoft Edge | Microsoft Edge Insider Support
- Introducing the new Microsoft Edge and Bing | Windows Experience Blog
- Straight from the cutting edge
The Chromium based Microsoft Edge supports having multiple profiles each having their own individual identities, favorites, settings, and extensions. Profiles in Microsoft Edge are like the profiles for accounts in Windows, but on a browser level instead.
You can sign in to a profile with your Microsoft account, your work/school account, or stay signed out of the profile for it to just be a local profile. When you sign in to a profile with a Microsoft account, you can turn on to have Microsoft Edge sync your history, favorites, passwords, and other browser data across all devices you are signed in to a profile in Microsoft Edge with the same account.
This tutorial will show you how to change a profile picture in the Chromium based Microsoft Edge.
Here's How:
1 Open Microsoft Edge.
2 Click/tap on the Settings and more (Alt+F) 3 dots menu icon, and click/tap on Settings. (see screenshot below)
3 Click/tap on the Profiles on the left side. If you are not already using the profile you want to change the picture of, click/tap on the Switch button on the right side for the profile you want to change the picture of. (see screenshot below)
If you do not see a left pane, then either click/tap on the 3 bars menu button towards the top left OR widen the horizontal borders of the Microsoft Edge window until you do.
4 Do step 5 (signed out) or step 6 (signed in with Microsoft account) below depending on if you are signed in or not to this profile with a Microsoft account.
A) Click/tap on the More actions (3 dots) button, and click/tap on Edit in the drop menu. (see screenshot below)
B) Select a profile picture you want, and click/tap on Update. (see screenshot below)
A) Click/tap on the More actions (3 dots) button, and click/tap on Edit in the drop menu. (see screenshot below)
B) Click/tap on the Change picture link. (see screenshot below)
C) A new tab will open to the edit picture online page for your Microsoft account. Change your Microsoft account picture with a New picture you want and Save it. (see screenshot below)
D) Your changes will eventually sync to all your PCs and devices that you sign in to with this Microsoft account to also update the profile picture in Microsoft Edge.
If you would to apply the profile picture change now:
A) If you sign in to Windows 10 with this Microsoft account, change the Microsoft account picture in Windows 10.
B) Sign out of this profile in Microsoft Edge with Clear favorites, history, passwords, and other browsing data from this device unchecked, and sign in again to this profile with this Microsoft account.
That's it,
Shawn
Related Tutorials
- How to Enable or Disable Add Profile in Microsoft Edge Chromium
- How to Add a Profile in Microsoft Edge Chromium
- How to Switch Between Profiles in Microsoft Edge Chromium
- How to Sign in and Sign out of Profile in Microsoft Edge Chromium
- How to Change Name of Profile in Microsoft Edge Chromium
- How to Change Default Profile to Open External Links in Microsoft Edge Chromium
- How to Turn On or Off Automatic Profile Switching in Microsoft Edge Chromium
How to Change Profile Picture in Microsoft Edge Chromium
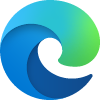
How to Change Profile Picture in Microsoft Edge Chromium
Published by Shawn BrinkCategory: Browsers & Email01 Aug 2020
Tutorial Categories


Related Discussions