Information
Windows Subsystem for Linux (WSL) is a compatibility layer for running Linux binary executables (in ELF format) natively on Windows 10 and Windows Server 2019 (from Wikipedia).
Currently, five different Linux distros can be installed to WSL from Microsoft Store: SUSE Enterprise, OpenSUSE, Kali, Debian and Ubuntu. Additional distros can be installed manually, for instance I have my favorite Linux distro CentOS installed in WSL.
By default, all WSL distros are command line interface only, missing the graphical desktop environment.
In this tutorial I will show how to install a desktop experience in WSL Ubuntu. The same instructions can be used to add desktop to any WSL distro by changing the commands used according to the distro in question.
Method shown in this tutorial requires a 64 bit Windows 10 Pro, Education or Enterprise edition. It does not require any third party software to be installed in Windows 10. Notice that currently these instructions only work with Ubuntu WSL release 18.04. Instructions do not work with release 20.04.
Please notice:
These instructions require WSL2 Linux kernel, which was introduced in Windows 10 Insider build 18917, and will be included in Windows 10 official version 20H1 (2004) which will be released in spring 2020.
If you are running an older Insider build than 18917, or Windows 10 version 19H2 (1909) or older, you cannot install any browsers in Ubuntu desktop. Ubuntu will still have Internet connection, its applications can connect to network and Internet, but you cannot install a browser.
To get started with WSL, see the following Ten Forums tutorials:
- Enable or Disable Windows Subsystem for Linux WSL in Windows 10
- Install Windows Subsystem for Linux (WSL) Distros in Windows 10
Part One: Update & Upgrade Ubuntu Part Two: Update Ubuntu to WSL2 Part Three: Install XFCE Desktop Environment in Ubuntu Part Four: Install XRDP Remote Desktop Client in Ubuntu Part Five: Connect to WSL Ubuntu using Windows Remote Desktop Connection Part Six: Install software in Ubuntu
1.1 Start Ubuntu in WSL from Start > U > Ubuntu. If using Windows Terminal, start it by clicking the down arrow in Terminal title bar and selecting Ubuntu:
1.2 It is important that Ubuntu is updated before starting this process. Enter following command to fully update and upgrade Ubuntu, entering your Ubuntu user password when prompted:
sudo apt-get update && sudo apt-get upgrade -y
(Click screenshots to enlarge.)
2.1 Original WSL uses a kernel made by Microsoft. It is quite compatible with Linux kernel, but has it flaws. The new WSL2 uses a real Linux kernel. WSL2 is available starting with Windows 10 build 18917.
2.2 If you have upgraded Windows 10 from an earlier build to build 18917 or later, previously installed Linux distros are still using WSL1 kernel. It is important to update them to use WSL2 kernel to be able to install browsers.
You can check which kernel your distros are using with following command in PowerShell (#1 in next screenshot):
wsl --list --verbose
2.3 Check the kernel (WSL version) Ubuntu is using (#2). If it shows 1 under Version column, it needs to be updated to WSL 2 and real Linux kernel with following command (#3):
wsl --set-version Ubuntu-18.04 2
2.4 Using the command in step 2.2, confirm that Ubuntu is now updated to WSL2:
3.1 In Ubuntu shell, enter following command to install XFCE desktop environment:
sudo apt-get install xfce4 -y
3.2 Install additional software to XFCE desktop with following command:
sudo apt-get install xfce4-goodies -y
4.1 In Ubuntu shell, enter following command to install XRDP Remote Desktop Client:
sudo apt-get install xrdp -y
4.2 Windows Remote Desktop Connection uses port 3389 by default. This port is now reserved, connection to Ubuntu shell is using it. We need to change the port used to connect to XFCE desktop, if we leave it for default 3389, Windows Remote Desktop Connection would show an error message when trying to connect:
4.3 To change the port from 3389 to 3388 (or any other free port), use the following command in Ubuntu shell (#1 in next screenshot):
sudo sed -i 's/3389/3388/g' /etc/xrdp/xrdp.ini
In the above command, 3389 is the default port which needs to be changed, and 3388 is the new port I want to use.
4.4 Finally, start the XRDP service to allow Ubuntu's XFCE desktop to accept remote desktop connections (#2):
sudo /etc/init.d/xrdp start
5.1 You can close Ubuntu WSL shell now. Until you sign out next time, Ubuntu is running in the background and always ready for remote connection.
Please notice that if you sign out, or restart Windows, you need to start XRDP service again with following command in Ubuntu shell before you can connect to Ubuntu remotely:
sudo /etc/init.d/xrdp start
5.2 Connect to Ubuntu XFCE desktop with Windows Remote Connection using the following address:
localhost:3388
Replace 3388 with port number you set in step 4.3.
5.3 Enter your WSL Ubuntu credentials and click OK to sign in:
5.4 You are now connected to Ubuntu, its XFCE desktop. At first sign-in, click Use default config. This prompt will not be shown in subsequent sign-ins:
6.1 First application you need to install is the browser. The default XFCE browser does not work, giving an error message when you try to start it:
6.2 To install Firefox, open the Terminal app, and enter the following command:
sudo apt-get install firefox -y
Firefox is installed:
6.3 All software needs to be installed using Terminal. To give an example, I will install VLC Player. Bing and Google are your friends, commands required to install software in Ubuntu can be easily found.
6.4 Installing VLC Player is easy and fast using PPA (Personal Package Archive). In Terminal, enter the following commands one by one:
sudo add-apt-repository ppa:videolan/stable-daily -y
sudo apt-get update
sudo apt-get install vlc -y
6.5 VLC installed. My YouTube channel intro running in VLC Player in WSL Ubuntu XFCE desktop:
That's it. Easy and fast to get a desktop environment to WSL Ubuntu! Notice that Copy & Paste is working both directions. Here, I have copied a JPG file with Ten Forums background from my Windows Pictures folder and pasted it to Ubuntu, and set it as wallpaper:
Kari
Windows Subsystem for Linux - Add desktop experience to Ubuntu
-
New #1
I like Chrome more than Firefox, so I installed it to be my default browser in Ubuntu. See how to install Chrome in WSL Ubuntu: How to Install Chrome in Ubuntu | Tutorialology

Kari
-
-
-
New #4
Wow! If I understood any of that, bet I'd be impressed You're quite the geek my friend :)
You're quite the geek my friend :)
A Guy
-
New #5
Hi there
Brilliant
@Kari
I got Ubuntu working too (LTS version from the store).
Couple of things which happened to me -- I installed for example the patience games (spider solitaire etc) and got an error --path not found -- it worked if I manually executed from the console /usr/bin/kpat so I think one needs to set various Environmental variables for default paths etc, and also dpkg wasn't working although that didn't seem to stop packages from installing.
However on WSL2 currently the networking is only via NAT and a virtual address so I can only access the Linux system via RDP on the host machine (i.e the local Windows machine) although the ubuntu system can access the internet (firefox etc).
It would be great if the network could be bridged so it could use a "proper" IP address and therefore be acessible from the rest of the network. I tried Putty to tunnel it and "poodle fake" the command to 3388 from outside the network (tried via an android tablet connected to our 5G phone network) but couldn't get it to work.
Any ideas or is the networking stuff still to be "developed" by Ms.
BTW the response etc is faster by far than using a full blown VM --especially if your Windows OS iand the WSL s on an SSD.
Also any ideas on installing a distro not from the store e.g Centos or whatever.
I think Version 1 of WSL supports the "standard" networking --but then you run into all sorts of problems with the X-server etc so version 2 machines are obviously the way to go.
Cheers
jimbo
-
New #6
Nice tutorial, always a pleasure to read your tutorials.
A couple of suggestions if you want to try out:
The WSL 2 kernel is from Microsoft (not the vanilla Linux kernel)
AFAIK (I may be wrong), what is the output of:
uname -a
There is no default xfce browser, so that wont work until you install
a browser (anyone)
you can install a package manager if you want like synaptic or gnome software
apt search synaptic
sudo apt install synaptic
you can try out snap packages, they are containerized and may be more secure (i.e. sandoboxed vlc)
sudo apt install snapd
snap install vlc
snap search vscode
snap install vscode
Again nice work, thanks!
-
New #7
The problem is, that WSL uses a NAT address. Here, this is my Windows 10 internal IP address:
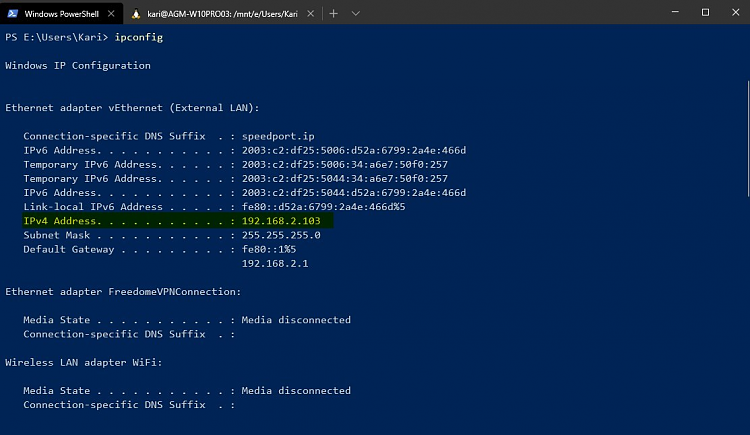
Checking which IP WSL is using, scrolling to the end ofipconfigoutput, I can see that WSL is in another subnet, therefore not accessible from my local network:

The issue is not WSL1 or WSL2, the issue is the way WSL works.
Anyway, personally I have no issues with this. As Copy & Paste is bidirectional when adding the desktop experience to WSL Linux as told in this tutorial, I can simply copy the files from W10 to Linux, and vice versa. File transfer being about 99% of my networking needs, that is enough for me.
Thank you for your feedback.
A fact check: Me saying in this tutorial that WSL2 is using a real Linux kernel is based on this official announcement by Microsoft:
 InformationWhat exactly is WSL 2?
InformationWhat exactly is WSL 2?
Our top requests from the WSL community have been to increase the file system performance, and make more apps work inside of WSL (i.e: introduce better system call compatibility). We have heard your feedback, and are glad to announce that WSL 2 helps solve these issues.
WSL 2 is a new version of the architecture that powers the Windows Subsystem for Linux to run ELF64 Linux binaries on Windows. This new architecture changes how these Linux binaries interact with Windows and your computer’s hardware, but still provides the same user experience as in WSL 1 (the current widely available version). Individual Linux distros can be run either as a WSL 1 distro, or as a WSL 2 distro, can be upgraded or downgraded at any time, and you can run WSL 1 and WSL 2 distros side by side. WSL 2 uses an entirely new architecture that uses a real Linux kernel.
(https://devblogs.microsoft.com/comma...ouncing-wsl-2/).
Kari
-
New #8
Hi, there is nothing wrong in what you said, but it seems like now the WSL 2 Kernel is not coming from Microsoft.

As the WSL 1 kernel was from ms, the WSL 2 Linux Kernel is from Microsoft as well.
There are some deep incompatibility between the Linux file system and Windows,
now Microsoft is shipping a new WSL kernel especially tailored for the needs of Microsoft
and Windows systems, which of course is not the vanilla Linux Kernel.
source:
https://devblogs.microsoft.com/comma...-with-windows/
Beginning with Windows Insiders builds this Summer, we will include an in-house custom-built Linux kernel to underpin the newest version of the Windows Subsystem for Linux (WSL). This marks the first time that the Linux kernel will be included as a component in Windows. This is an exciting day for all of us on the Linux team at Microsoft and we are thrilled to be able to tell you a little bit about it.
Repository of the Microsoft Linux Kernel:
GitHub - microsoft/WSL2-Linux-Kernel: The source for the Linux kernel used in Windows Subsystem for Linux 2 (WSL2)
I hope it's clear
-
-
New #9
Nice @Kari - easy to follow.
One issue though : I couldn't get the wsl --list --verbose command to work in PowerShell.
I skipped it and proceeded directly to installing xfce.Code:Windows PowerShell Copyright (C) Microsoft Corporation. All rights reserved. Try the new cross-platform PowerShell https://aka.ms/pscore6 PS C:\Users\Colin> wsl --list --verbose wsl : The term 'wsl' is not recognized as the name of a cmdlet, function, script file, or operable program. Check the spelling of the name, or if a path was included, verify that the path is correct and try again. At line:1 char:1 + wsl --list --verbose + ~~~ + CategoryInfo : ObjectNotFound: (wsl:String) [], CommandNotFoundException + FullyQualifiedErrorId : CommandNotFoundException PS C:\Users\Colin>
Another issue:
How long does it take to install xrdp? It started OK, but has been sitting on this part for 15 mins now, no obvious progress.
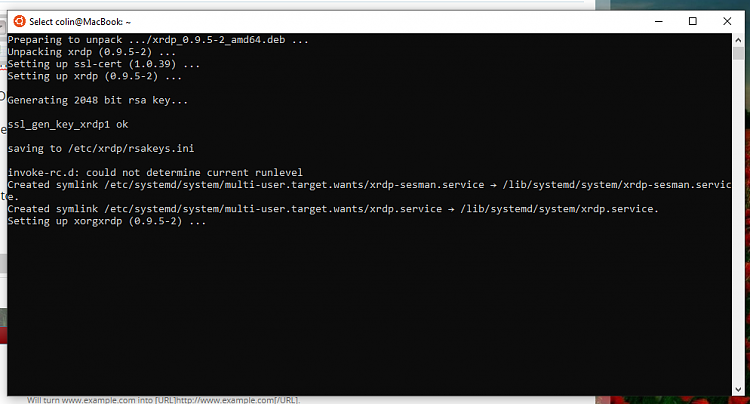
OK. It seemed like it installed but didnt bother updating progress or closing the terminal window.
After starting xfce, I installed Firefox, but it crashes every time I open it
Last edited by Golden; 31 Jan 2020 at 23:28.

Windows Subsystem for Linux - Add desktop experience to Ubuntu
How to add a desktop experience to a Windows Subsystem for Linux distroPublished by Kari "Kalsarikänni" FinnCategory: Apps & Features
12 Aug 2021
Tutorial Categories


Related Discussions


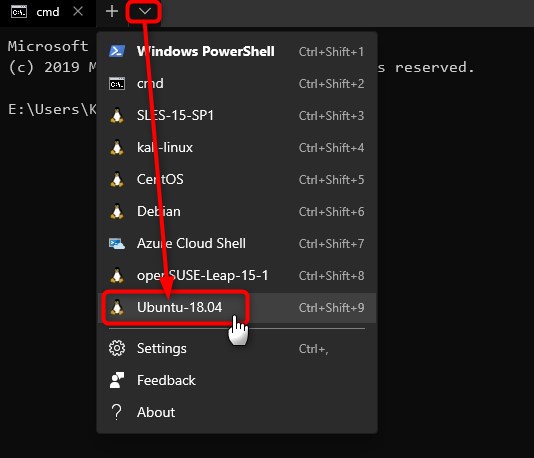


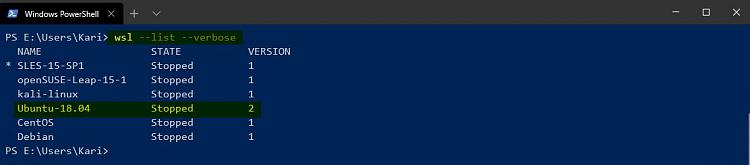



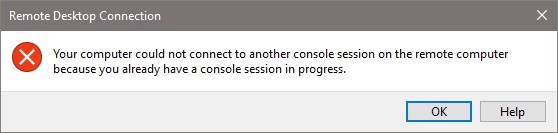





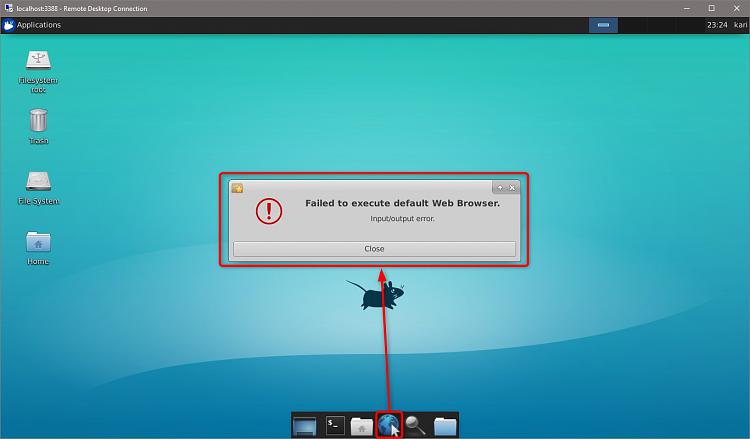


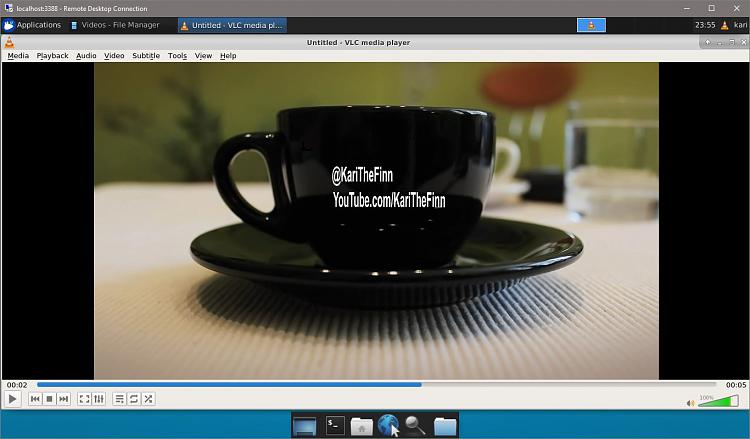


 Quote
Quote