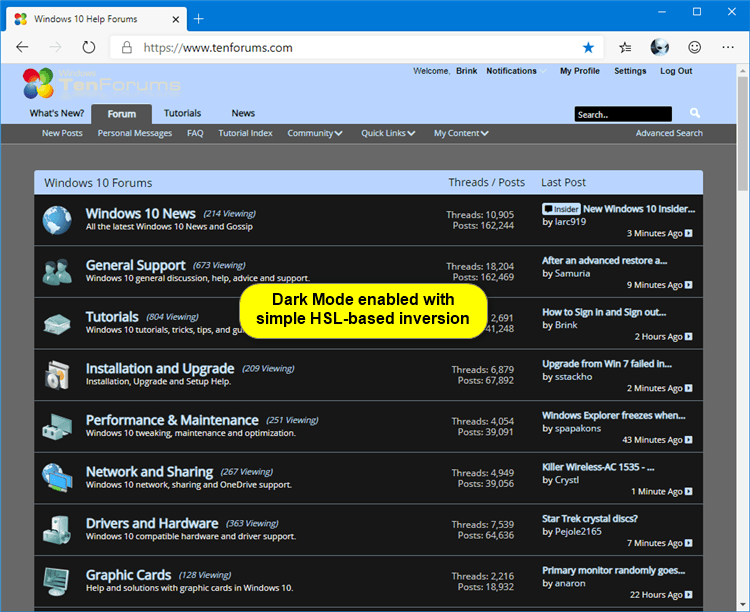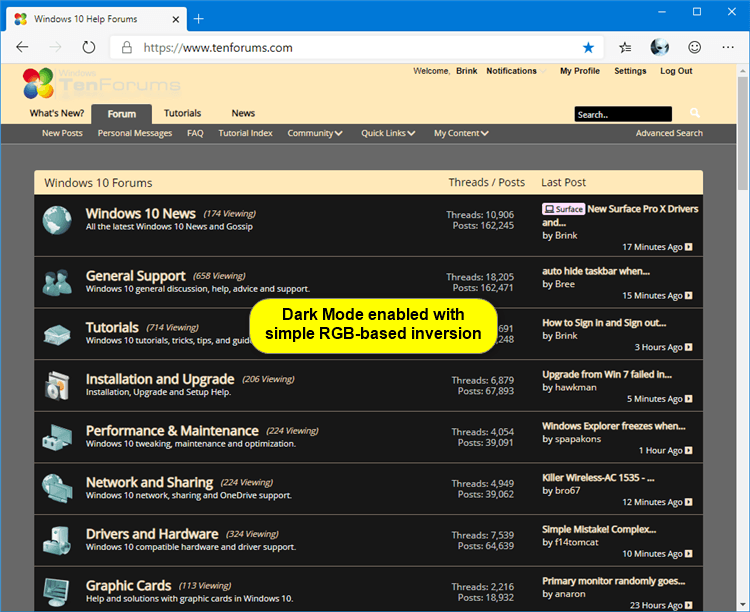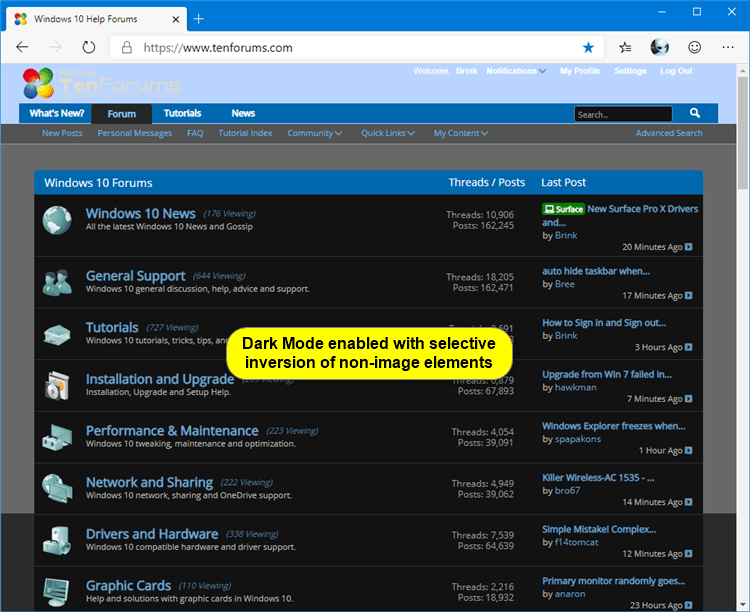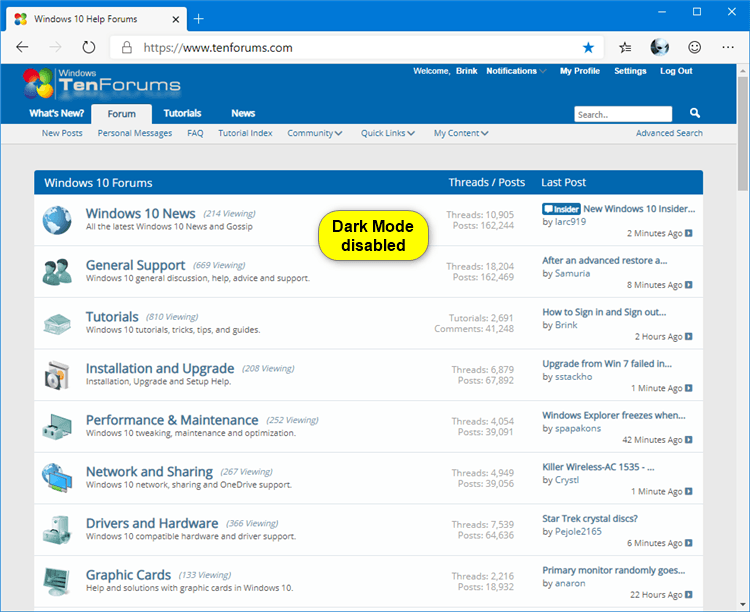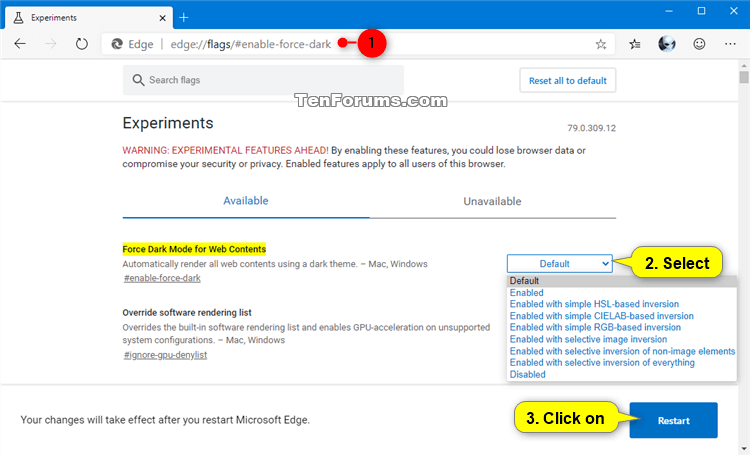How to Enable or Disable Dark Mode for All Websites in Microsoft Edge Chromium
Microsoft has adopted the Chromium open source project in the development of Microsoft Edge on the desktop to create better web compatibility. This new Microsoft Edge runs on the same Chromium web engine as the Google Chrome browser, offering you best in class web compatibility and performance.
Microsoft has also introduced a new Microsoft Edge logo that is designed to capture the waves of innovation that they plan to bring to you.
The new Chromium based Microsoft Edge is supported on all versions of Windows 7, Windows 8.1, Windows 10, Windows Server (2016 and above), Windows Server (2008 R2 to 2012 R2), and macOS.
See also:
- New Chromium based Microsoft Edge now generally available
- Introducing the new Microsoft Edge and Bing | Windows Experience Blog
- Straight from the cutting edge
If wanted, you can enable the Force Dark Mode for Web Contents flag for an experimental feature to automatically render all web contents using a dark theme in Microsoft Edge.
This tutorial will show you how to enable or disable forcing Dark Mode for all websites in the Chromium based Microsoft Edge.
EXAMPLE: Dark Mode for websites enabled and disabled in Microsoft Edge
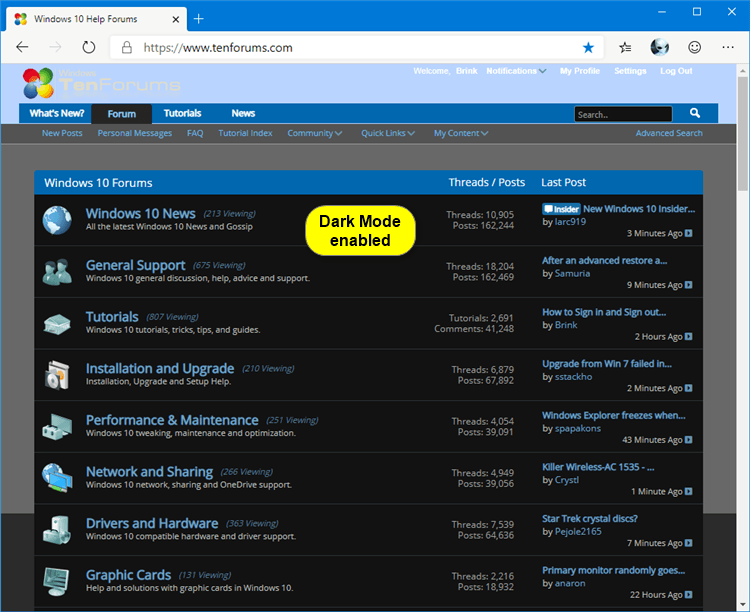
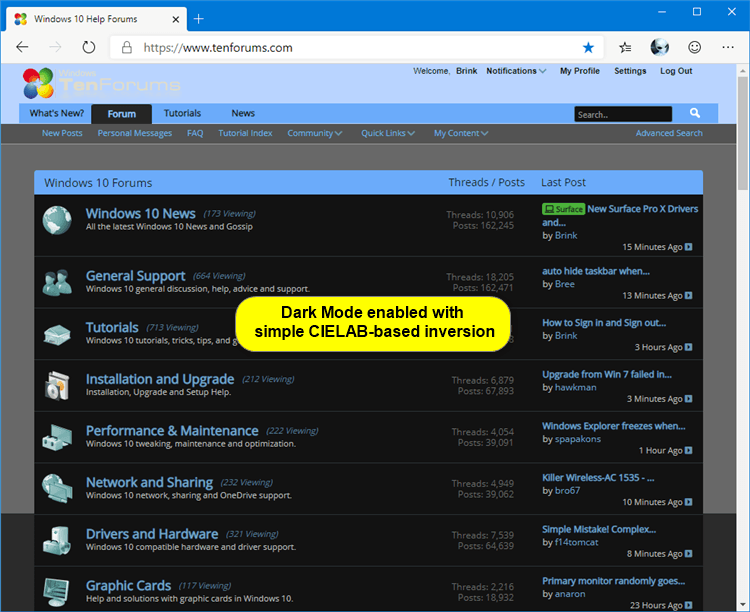
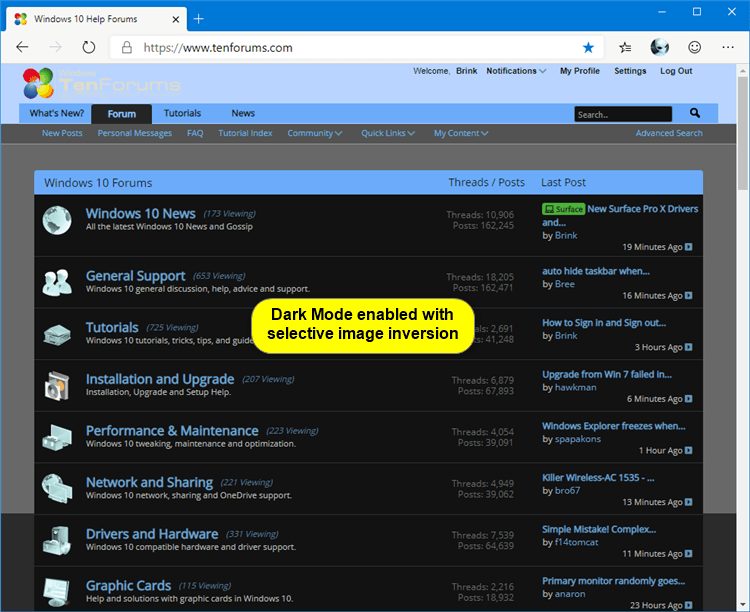
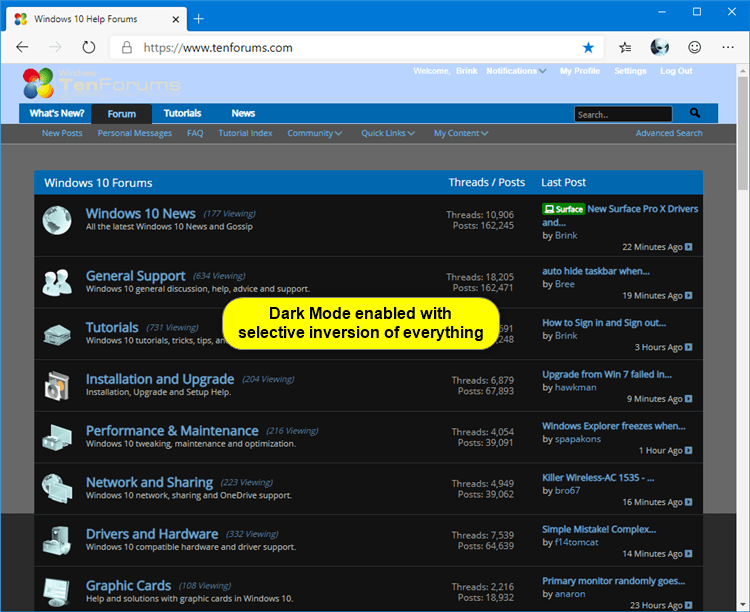
Here's How:
1 Open Microsoft Edge.
2 Copy and paste edge://flags/#enable-force-dark into the address bar, and press Enter. (see screenshot below)
3 Select a setting below in the drop menu you want, and click/tap on Restart to apply.
You may want to try each setting to see what looks best to you.
- Default (same as disabled)
- Enabled
- Enabled with simple HSL-based inversion
- Enabled with simple CIELAB-based inversion
- Enabled with simple RGB-based inversion
- Enabled with selective image inversion
- Enabled with selective inversion of non-image elements
- Enabled with selective inversion of everything
- Disabled
4 When finished, you can close the Experiments tab if you like.
That's it,
Shawn
Enable or Disable Dark Mode for Websites in Microsoft Edge Chromium
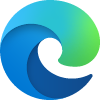
Enable or Disable Dark Mode for Websites in Microsoft Edge Chromium
How to Enable or Disable Dark Mode for All Websites in Microsoft Edge ChromiumPublished by Shawn BrinkCategory: Browsers & Email
19 Jan 2020
Tutorial Categories


Related Discussions