How to Add or Remove Items in Send To context menu in Windows 7, Windows 8, and Windows 10
You will see the Send to context menu when you right click on a file or folder in Windows.
The Send to context menu makes it easy for you to quickly send a copy of items (ex: files, folders, libraries) to Bluetooth device, Compressed (zipped) folder, Desktop (create shortcut), Documents, Fax recipient, Mail recipient, and removable and network drives.
To move an item instead of copy and item, you can right click or press and hold on a file or folder, click/tap on Send to, press and hold the Shift key, and click/tap on a drive or folder in the Send to context menu.
This tutorial will show you how to add and remove items in the Send To context menu to customize it in Windows 7, Windows 8, and Windows 10.
Contents
- Option One: To Add or Remove Items in Send To context menu for Your Account (current user)
- Option Two: To Add or Remove Items in Send To context menu for Specific User
- Option Three: To Add or Remove Items in Send To context menu for New Users
EXAMPLE: Send to context menu
1 While signed in to your account, open File Explorer Win + E.
2 Copy and pasteshell:sendtointo the address bar of File Explorer, and press Enter.
3 To remove items from the "Send to" context menu, right click or press and hold on a shortcut of the item you want to remove in this SendTo folder, and click/tap on Delete.
4 To add items to the "Send to" context menu, create a shortcut of the location (ex: folder, drive, network location, etc...) you want to add in this SendTo folder.
You can use any name and icon you want for this shortcut.
5 When finished adding and removing shortcuts in the SendTo folder, you can close this File Explorer window if you like.
You must be signed in as an administrator to add and remove items in the Send To context menu for other user accounts.
1 Open File Explorer Win + E.
2 In File Explorer, click/tap on the View tab, and check the Hidden items box to show hidden files. (see screenshot below)
You can uncheck the Hidden items again if wanted when finished adding and removing items in the SendTo folder in step 3 below.
3 Navigate to the hidden SendTo folder at the path below in File Explorer. (see screenshot below step 6)4 To remove items from the "Send to" context menu, right click or press and hold on a shortcut of the item you want to remove in this SendTo folder, and click/tap on Delete.
C:\Users\<username>\AppData\Roaming\Microsoft\Windows\SendTo
Substitute <username> in the folder path above with the name of the profile folder (ex: "Brink") of the user account you want to customize the "Send to" context menu for.
For example: C:\Users\Brink\AppData\Roaming\Microsoft\Windows\SendTo
5 To add items to the "Send to" context menu, create a shortcut of the location (ex: folder, drive, network location, etc...) you want to add in this SendTo folder.
You can use any name and icon you want for this shortcut.
6 When finished adding and removing shortcuts in the SendTo folder, you can , and close this File Explorer window if you like.
You must be signed in as an administrator to add and remove items in the Send To context menu for new users.
This option will only affect new user accounts added to the computer after adding and removing items to the default SendTo folder.
1 Open File Explorer Win + E.
2 Copy and pasteC:\Users\Default\AppData\Roaming\Microsoft\Windows\SendTointo the address bar of File Explorer, and press Enter.
3 To remove items from the "Send to" context menu, right click or press and hold on a shortcut of the item you want to remove in this SendTo folder, and click/tap on Delete.
4 To add items to the "Send to" context menu, create a shortcut of the location (ex: folder, drive, network location, etc...) you want to add in this SendTo folder.
You can use any name and icon you want for this shortcut.
5 When finished adding and removing shortcuts in the SendTo folder, you can close this File Explorer window if you like.
That's it,
Shawn
Related Tutorials
- How to Add or Remove Send to Context Menu in Windows 10
- How to Restore Default Send to Context Menu Items in Windows 10
- How to Enable or Disable Delay Send to Context Menu Build in Windows 10
- How to Add or Remove Drives in Send to Context Menu in Windows 10
- How to Add or Remove Quick Launch from Send to Context Menu in Windows 10
- How to Change Send to Bluetooth Device Icon in Windows
- How to Change Send to Compressed (zipped) Folder Icon in Windows
- How to Change Send to Desktop (create shortcut) Icon in Windows
- How to Change Send to Documents Icon in Windows
- How to Change Send to Fax Recipient Icon in Windows
- How to Change Send to Mail Recipient Icon in Windows
- How to Add Printer to Send To Context Menu in Windows 10
Add or Remove Items in Send To context menu in Windows
-
New #1
I was wondering if there was a way to add a SendTo Powershell command. When I tried to just add a shortcut to Powershell.exe, right clicking a file would open it, but wouldn't open Powershell & copy the filepath.
-
-
New #3
Well, once use I thought of is that I have Macrium Reflect as a backup program, which allows you to add Explorer columns of "Backup comment" & "Backup type". Every so often, I notice those columns aren't available, for some reason. To get them back, I:
1. Open Command Prompt (Admin)
2. Type: cd “c:\Program Files\Macrium\Reflect” <Enter>
3. Type regsvr32 RContextMenu.dll <Enter>
4. Type regsvr32 RShellEx.dll <Enter>
5. Restart the computer or logoff & back on.
I was thinking that being able to right click on the Reflect folder & then paste each of those commands would be a bit easier. Come to think of it, a batch file might even be easier than that, but there might be other uses to go directly to Powershell
-
New #4
Agreed. Batch files would probably be much easier to use for this purpose.
You could put them in a folder wherever you want, and add that folder as a toolbar on the taskbar to make easier to run them on demand.
-
New #5
Again, thank you for all your advice! I ended up using AutoHotKey instead of a batch file as follows:
I ended up using AutoHotKey instead of a batch file as follows:
Run, Powershell.exeSend cd "C:\Program Files\Macrium\Reflect" {enter}Send regsvr32 RContextMenu.dll #p {enter}Send regsvr32 RShellEx.dll {enter}
And I already have a toolbar for much used items, so I put it there. You have excellent ideas!!
-
-
New #7
adding google drive internet address to send to
Hello,
I up this tutorial as this is what I need
I wish to have in right clik send to menu a link to My Google drive on internet
simply to add what I want, without synchronization and adding the google add on to windows
I did just like your explanation , the link works as I click on him but he don't appears in the list if I try to send something to my google drive
By the way the Mail recipient didn't point to any mail application , so I pointed to my Thunderbird but he also don't appears anymore in the list
can you help ?
This link to google drive is very important for me because when I want to send something, I must open google drive and import the file! I do this often as I don't like at all synchronization
here screenshot of my send to list in Explorer
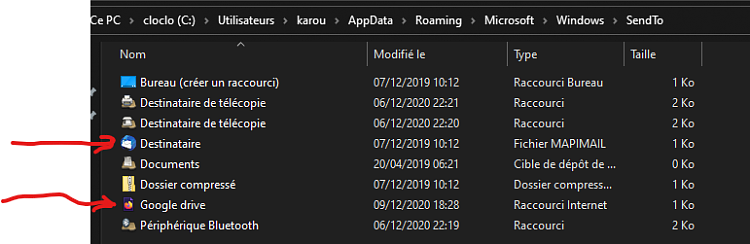
when I right click none of this 2 items appears in the list
-
-
-
New #9
Hello Mr Brink,
I understand your explanation but as you can see the google link appears in the list and functional, so why I can't see him when I right click a file ?
the thunderbird link is not important, just me digging everywhere

Add or Remove Items in Send To context menu in Windows
How to Add or Remove Items in Send To context menu in Windows 7, Windows 8, and Windows 10Published by Shawn BrinkCategory: Customization
28 Feb 2020
Tutorial Categories


Related Discussions





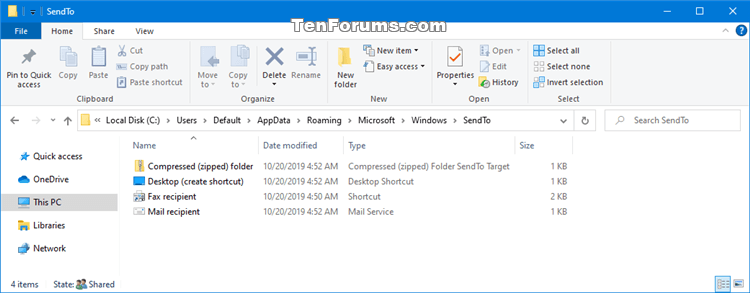

 Quote
Quote
