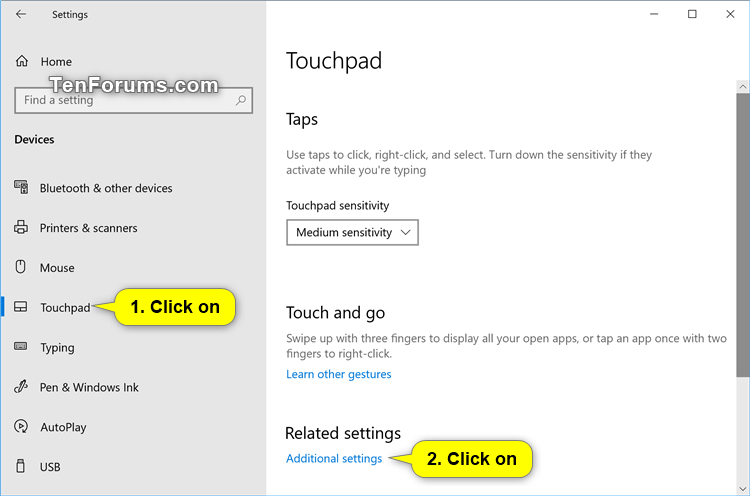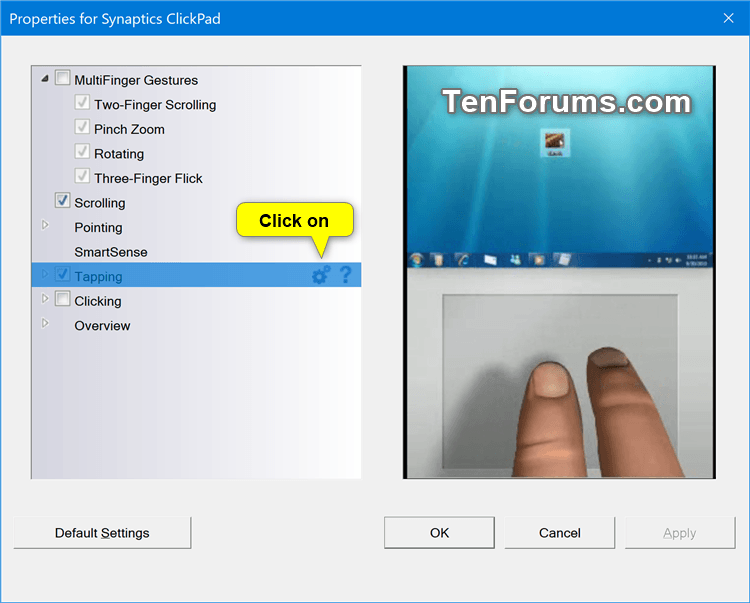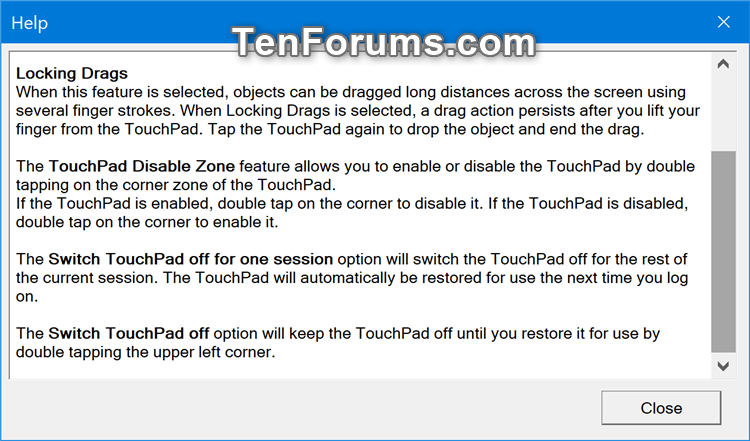How to Enable or Disable Double Tap to Enable or Disable Touchpad in Windows 10
If your Windows 10 PC (ex: laptop) has a built-in touchpad, you may want to enable or disable on demand.
The TouchPad Disable Zone feature allows you to enable or disable the touchpad by double tapping on the corner zone (top left) of the touchpad.
If the touchpad is enabled, you can double tap on the top left corner of the touchpad to disable it.
If the touchpad is disabled, you can double tap on the top left corner of the touchpad to enable it.
This tutorial will show you how to enable or disable the TouchPad Disable Zone feature to double tap to enable or disable touchpad for your account in Windows 10.
The TouchPad Disable Zone settings will vary from one device and driver to another, so your settings may be different than in this tutorial.
If you have something different, then please post screenshots. I'll be happy to include it in the tutorial for others.
Contents
- Option One: Enable Double Tap to Enable or Disable Touchpad
- Option Two: Disable Double Tap to Enable or Disable Touchpad
1 Open Settings, and click/tap on the Devices icon.
2 Click/tap on Touchpad on the left side, and click/tap on the Additional settings link under Related settings on the right side. (see screenshot below)
3 In the ClickPad Settings tab (name may vary), click/tap on the ClickPad Settings button. (see screenshot below)
4 Check Tapping to enable it if not already, and click/tap on the gear icon (settings). (see screenshot below)
5 Check Double Tap To Enable or Disable TouchPad, select (dot) either Switch TouchPad off for one session or Switch TouchPad off for what you want, and click/tap on Close. (see screenshots below)

6 Click/tap on OK. (see screenshot below)
1 Open Settings, and click/tap on the Devices icon.
2 Click/tap on Touchpad on the left side, and click/tap on the Additional settings link under Related settings on the right side. (see screenshot below)
3 In the ClickPad Settings tab (name may vary), click/tap on the ClickPad Settings button. (see screenshot below)
4 Click/tap on the gear icon (settings) for Tapping. (see screenshot below)
5 Uncheck Double Tap To Enable or Disable TouchPad, and click/tap on Close. (see screenshot below)
6 Click/tap on OK. (see screenshot below)
That's it,
Shawn
Related Tutorials
- How to Hide or Show Touchpad Button on Taskbar in Windows 10
- How to Enable or Disable Touchpad in Windows 10
- How to Disable Touchpad when Mouse is Connected in Windows 10
- How to Adjust Touchpad Sensitivity in Windows 10
- How to Enable or Disable Touchpad Tapping and Tap to Click in Windows 10
- How to Enable or Disable Touchpad MultiFinger Gestures in Windows 10
Enable or Disable Double Tap to Enable or Disable Touchpad in Windows
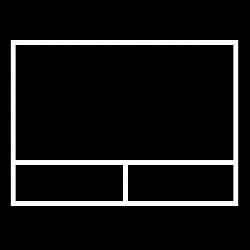
Enable or Disable Double Tap to Enable or Disable Touchpad in Windows
How to Enable or Disable Double Tap to Enable or Disable Touchpad in Windows 10Published by Shawn BrinkCategory: Hardware & Drivers
09 Jan 2020
Tutorial Categories


Related Discussions