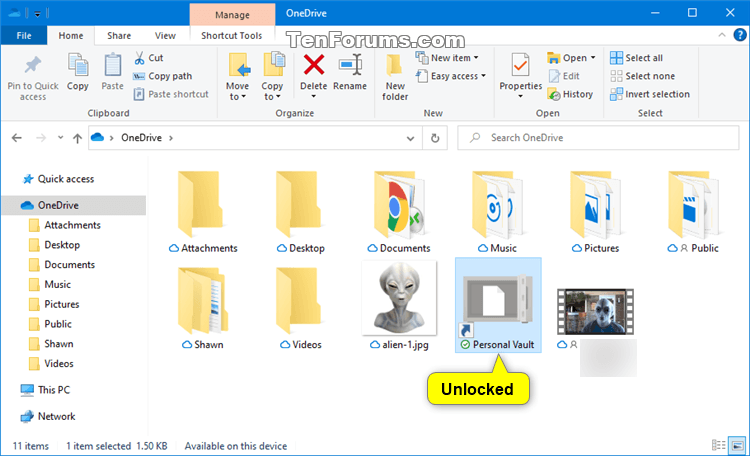How to Lock OneDrive Personal Vault in Windows 10
OneDrive is a cloud-based storage service where you can view, browse, upload, and share the files you saved online to OneDrive.
OneDrive runs on the trusted Microsoft cloud, which has many security measures in place to keep your files safe. But Microsoft understands that some people want more protection for their most important and sensitive files, which is why they are introducing Personal Vault.
Personal Vault is a protected area in OneDrive where you can store your most important or sensitive files and photos without sacrificing the convenience of anywhere access.
Personal Vault adds to the robust privacy and security that OneDrive currently offers, including file encryption at rest and in transit, suspicious activity monitoring, ransomware detection and recovery, mass file deletion notification and recovery, virus scanning on download for known threats, and version history for all file types.
You will need to set up OneDrive Personal Vault separately on each device where you want to use it.
Just enter a PIN, or use your fingerprint, face, or a code delivered by email or SMS1 to unlock and access your filesóno need to remember multiple passwords. Additionally, Personal Vault can be unlocked with the Microsoft Authenticator app. Whichever way you choose, unlocking is quick, convenient, and helps secure your data.
Personal Vault uses more than just two-step verification to help keep your files safe and private. On Windows 10 PCs, OneDrive syncs your Personal Vault files to a BitLocker-encrypted area of your local hard drive. And like all files in OneDrive, the contents of your Personal Vault are encrypted at-rest in the Microsoft cloud and in-transit to your device. For further protection on mobile devices, it is recommend that you enable encryption on your iOS or Android device. Together, these measures help keep your files protected even if your Windows 10 PC or mobile device is lost, stolen, or someone gains access to it.
Personal Vault automatically locks after a period of inactivity (20 minutes on the web, 3 minutes on a mobile app) and then you need to unlock it to get at your files again. All your documents, photos, and videos in Personal Vault are easy to access from onedrive.com, your PC, or other capable devices.
These new Personal Vault capabilities will be provided to people who use OneDrive on the web, with the OneDrive mobile app or on a Windows 10 PC. Personal Vault started rolling out in all regions worldwide on September 6, 2019 and is expected to be available to everyone in October. You will know it's available when you see the special Personal Vault folder in OneDrive.
If you already have OneDrive, Personal Vault will appear as a feature update when it launches later this year in your region. And if you arenít yet a OneDrive customer, you can download the app or go to www.onedrive.com to start using it on your PC or on the web. If you are using OneDriveís free or standalone 100 GB plan, you can try Personal Vault with a limited number of files. Office 365 subscribers can store as many files as they want in Personal Vault, up to their storage limit.
If you don't have an Office 365 Home or Personal subscription, you can only add up to three files in your Personal Vault. If you do have a subscription, you can add as many files as you want (up to your storage limit).
See also:
- OneDrive Personal Vault | Microsoft 365
- OneDrive Personal Vault and expandable storage now available worldwide
- Announcing OneDrive Personal Vault and additional storage options
- OneDrive Personal Vault brings added security to your most important files and OneDrive gets additional storage options | Microsoft 365 Blog
- Protect your OneDrive files in Personal Vault | Microsoft Office
This tutorial will show you how to manually lock your OneDrive Personal Vault at any time in Windows 10.
Contents
- Option One: Manually Lock OneDrive Personal Vault from inactivity notification
- Option Two: Manually Lock OneDrive Personal Vault from OneDrive notification icon message
- Option Three: Manually Lock OneDrive Personal Vault from OneDrive notification icon menu
- Option Four: Manually Lock OneDrive Personal Vault from context menu in File Explorer
EXAMPLE: OneDrive Personal Vault locked and unlocked
For security, your Personal Vault automatically locks when you're not actively using it. On the web, Personal Vault locks after 20 minutes when you're not actively using it. In the mobile app, it locks after 3 minutes.
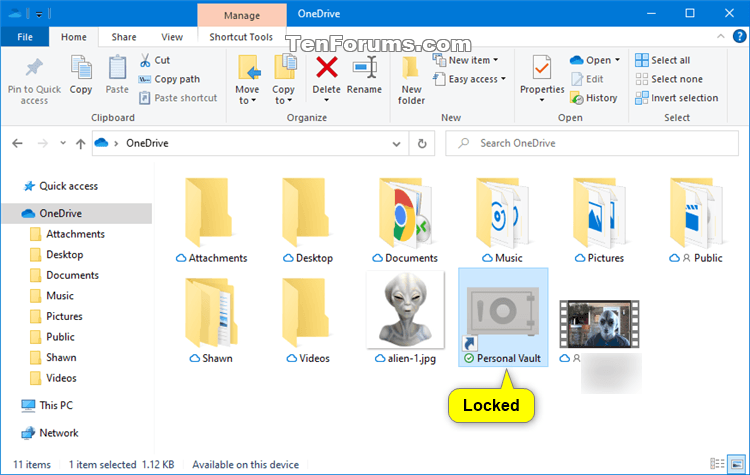
1 When you see the Still Using Your Personal Vault? notification five minutes before Windows 10 will automatically lock your Personal Vault due to inactivity, click/tap on Lock Personal Vault. (see screenshot below)
2 You will now get a Personal Vault Locked notification to let you know it's now locked. (see screenshot below)
1 Click/tap on the OneDrive notification icon on the taskbar notification area. (see screenshot below step 2)
2 Click/tap on the Lock Personal Vault button in the Personal Vault is unlocked message. (see screenshot below)
3 You will now get a Personal Vault Locked notification to let you know it's now locked. (see screenshot below)
1 Click/tap on the OneDrive notification icon on the taskbar notification area. (see screenshot below step 2)
2 Click/tap on the More (3 dots) button, and click/tap on Lock Personal Vault. (see screenshot below)
3 You will now get a Personal Vault Locked notification to let you know it's now locked. (see screenshot below)
1 Open your OneDrive folder (ex: "C:\Users\<user name>\OneDrive"). (see screenshot below step 2)
2 Right click or press and hold on your unlocked Personal Vault, and click/tap on Lock Personal Vault. (see screenshot below)
3 You will now get a Personal Vault Locked notification to let you know it's now locked. (see screenshot below)
That's it,
Shawn
Related Tutorials
- How to Link or Unlink OneDrive with Microsoft Account in Windows 10
- How to Turn On or Off Start OneDrive Automatically when you Sign in to Windows 10
- How to Set up OneDrive Personal Vault in Windows 10
- How to Enable or Disable Personal Vault in OneDrive and Windows 10
- How to Unlock OneDrive Personal Vault in Windows 10
- How to Change OneDrive Personal Vault Inactivity Lock Time in Windows 10
Lock OneDrive Personal Vault in Windows 10

Lock OneDrive Personal Vault in Windows 10
How to Lock OneDrive Personal Vault in Windows 10Published by Shawn BrinkCategory: Apps & Features
01 Jul 2020
Tutorial Categories


Related Discussions