How to Create File History shortcut in Windows 10
File History was first introduced in Windows 8, and has been improved in Windows 10.
You can use File History to automatically back up versions of your files on a schedule to a location you select to save to. You can select to save backups to an internal hard drive, externally connected drive (ex: USB drive), or you can save to a drive on a network. You can add, remove, and exclude folders to be backed up by File History.
Over time, you'll have a complete history of your files. If the originals are lost, damaged, or deleted, you can restore them. You can also browse and restore different versions of your files.
File History takes advantage of a feature built into the NTFS file system called the change journal to keep track of changes to files. Essentially, when any change is made to a file or folder on your hard disk, the change journal is updated with a description of the change and the name of the file or folder. So to determine which files need to be backed up, File History simply consults the NTFS change journal. Using the change journal is fast and efficient and won't use up a lot of system resources like running a conventional backup routine does.
If the drive selected as the backup location becomes unavailable, such as when a USB cable is disconnected or the network goes down for maintenance, File History will continue to do its job by saving the copies to a cache on the local drive. Once the backup location becomes available again, the cached contents are transferred to that location and removed from the local drive.
For more about File History, see:
This tutorial will show you how to create or download a File History shortcut for your account in Windows 10.
File History adds 26 characters to each file name as it backs up. The maximum total full path length of any file that it backs up is 210 characters, including these 26 characters. Thus any original file with a full path length of 185 or more characters is ignored and will not be included in the back up.
Contents
- Option One: To Download a File History Shortcut
- Option Two: To Manually Create a File History Shortcut
EXAMPLE: File History in the Control Panel
1 Click/tap on the Download button below to download the File_History_shortcut.zip file.
2 Save the .zip file to your desktop.
3 Unblock the .zip file.
4 Open the .zip file, and extract (drag and drop) the shortcut to your desktop.
5 If you like, you can Pin to Taskbar, Pin to Start, add to All apps, add to Quick Launch, assign a keyboard shortcut to, or move this shortcut to where you like for easy use.
6 When finished, you can delete the downloaded .zip file if you like.
1 Right click or press and hold on an empty area on your desktop, and click/tap on New and Shortcut.
2 Copy and paste the location below into the location area, and click/tap on Next. (see screenshot below)
control /name Microsoft.FileHistory
3 Type File History for the name, and click/tap on the Finish button. (see screenshot below)
You could name this shortcut anything you would like though.
4 Right click or press and hold on the new File History shortcut, and click/tap on Properties.
5 Click/tap on the Shortcut tab, and click/tap on the Change Icon button. (see screenshot below)
6 In the line under "Look for icons in this file", copy and paste the location below, and press Enter. (see screenshot below)
C:\Windows\System32\FileHistory.exe
7 Select the icon highlighted in blue above, and click/tap on OK. (see screenshot above)
You could use any icon that you would like instead though.
8 Click/tap on OK. (see screenshot below)
9 If you like, you can Pin to Taskbar, Pin to Start, add to All apps, add to Quick Launch, assign a keyboard shortcut to, or move this shortcut to where you like for easy use.
That's it,
Shawn
Related Tutorials
- How to Turn On or Off File History in Windows 10
- How to Enable or Disable File History in Windows 10
- How to Reset File History to Default in Windows 10
- How to Select a File History Drive in Windows 10
- How to Exclude Folders from File History in Windows 10
- How to Manually Create a File History Backup in Windows 10
- How to Add or Remove Folders to be Backed Up by File History in Windows 10
- How to Change how Often to Save File History in Windows 10
- How to Change how Long to Keep File History in Windows 10
- How to Restore Files or Folders using File History in Windows 10
- How to Delete Older Versions of File History in Windows 10
- How to Recommend File History Drive to Homegroup in Windows 10
- How to Add History to Context Menu in Windows 10
Create File History shortcut in Windows 10
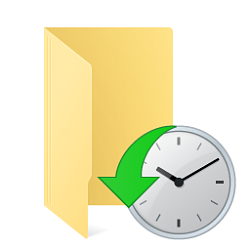
Create File History shortcut in Windows 10
How to Create File History shortcut in Windows 10Published by Shawn BrinkCategory: Backup & Restore
02 Jun 2020
Tutorial Categories


Related Discussions








