How to Add New Virtual Desktops in Windows 10
Task View is a virtual desktop manager in Windows 10 that allows you quickly switch between all of your open apps on multiple virtual desktops. Create custom additional desktops to group apps for productivity, entertainment, or whatever you choose. This makes multitasking and organizing your opened apps much easier.
Virtual Desktops exist to help you visually and cognitively separate different tasks on your PC. They can also be handy when doing presentations – enabling you to prepare demos on different desktops.
This tutorial will show you how to add new virtual desktops for your account in Windows 10.
You will not be able to add a new virtual desktop while you have Tablet Mode turned on.
When you create (add) a new virtual desktop, you will automatically be switched to the new desktop by default.
Contents
- Option One: Add New Virtual Desktop using Keyboard Shortcut
- Option Two: Add New Virtual Desktop in Task View using Keyboard Shortcut
- Option Three: Add New Virtual Desktop in Task View
1 Press the Ctrl + Win + D keys to add a new virtual desktop and be switched to it. Open the apps you want to use on that desktop.
1 Open Task View (Win+Tab).
2 Press the Ctrl + Win + D keys to add a new virtual desktop and be selected in Task View. (see screenshot below)
3 You can now click/tap on the virtual desktop you want to switch to. Open the apps you want to use on that desktop.
1 Open Task View (Win+Tab).
2 Click/tap on New desktop. (see screenshots below)
3 You can now click/tap on the virtual desktop you want to switch to. Open the apps you want to use on that desktop.
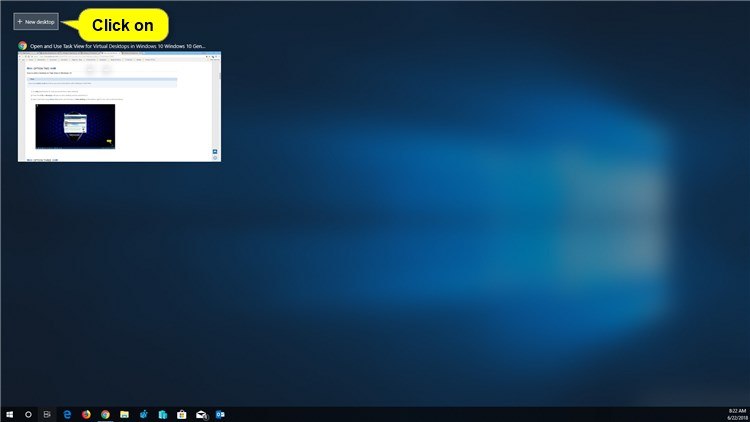
That's it,
Shawn Brink
Related Tutorials
- How to Hide or Show Task View Button on Taskbar in Windows 10
- How to Open Task View in Windows 10
- How to Switch Between Virtual Desktops in Windows 10
- How to Remove Virtual Desktops in Windows 10
- How to Rename Virtual Desktops in Windows 10
- How to Move Open App from One Virtual Desktop to Another in Windows 10
- How to Turn On or Off Hover to Select Virtual Desktops in Task View in Windows 10
- How to Show Window or All Windows from App on All Virtual Desktops in Windows 10
- How to Select Desktops to Show Open Windows on Taskbar in Windows 10
- How to Select Desktops to Show Open Windows in ALT+TAB in Windows 10
- How to Change Virtual Desktop Background in Windows 10
- How to Reorder Virtual Desktops inside Task View in Windows 10
Add New Virtual Desktops in Windows 10
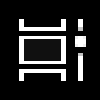
Add New Virtual Desktops in Windows 10
How to Add New Virtual Desktops in Windows 10Published by Shawn BrinkCategory: Virtualization
20 Aug 2022
Tutorial Categories


Related Discussions






 Quote
Quote
