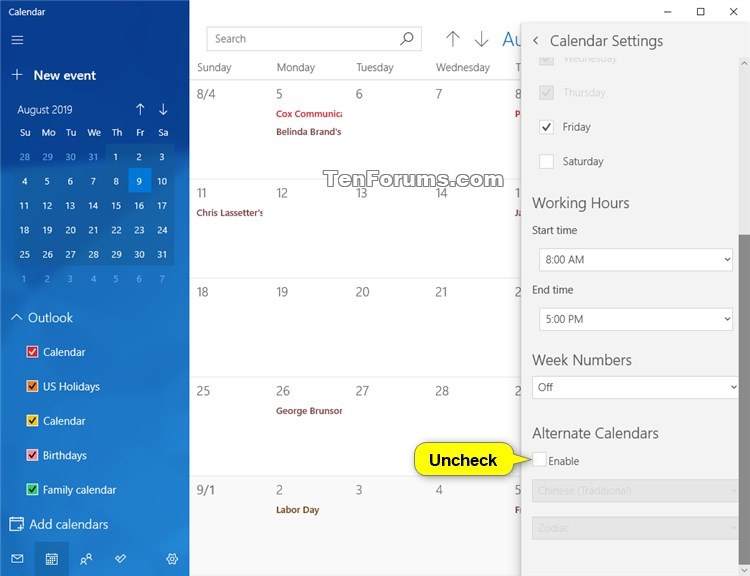How to Enable or Disable Alternate Calendars for Calendar app in Windows 10
Windows 10 has Mail and Calendar apps already built in. Mail and Calendar for Windows 10 from Microsoft help you stay up-to-date on your email, manage your schedule, and stay in touch with people you care about the most. Designed for both work and home, these apps help you communicate quickly and focus on what’s important across all your accounts.
You can enable alternate calendars to simultaneously show along with the primary calendar of your own country.
This tutorial will show you how to enable or disable displaying an alternate calendar in the Calendar app for your account in Windows 10.
EXAMPLE: Chinese (Traditional) Zodiac alternate calendar enabled in Calendar app
Here's How:
1 Open the Calendar app.
2 In the Calendar app, click/tap on the Settings (gear) button at the lower left, and click/tap on Calendar Settings in the Settings flyout. (see screenshot below)
3 Do step 4 (enable) or step 5 (disable) below for what you want to do.
A) In the Calendar Settings flyout, check the Enable box under Alternate Calendars. (see screenshot below)
B) In the first drop menu, select the language (ex: "Chinese (Traditional)") you want.
C) In the second drop menu, select the calendar (ex: "Zodiac") you want.
D) Go to step 6.
This is the default setting.
A) In the Calendar Settings flyout, uncheck the Enable box under Alternate Calendars, and go to step 6. (see screenshot below)
6 Click/tap on an empty area outside the Calendar Settings flyout to close the Calendar Settings flyout and apply setting changes.
That's it,
Shawn
Related Tutorials
- How to Change First Day of Week in Calendar app in Windows 10
- How to Turn On or Off Week Numbers for Calendar app in Windows 10
- How to Create New Event in Calendar app in Windows 10
- How to Change Background Picture of Mail and Calendar app in Windows 10
- How to Change to a Light or Dark Theme for Mail and Calendar app in Windows 10
- How to Change Accent Color of Mail and Calendar app in Windows 10
- How to Change View in Calendar for Windows 10
- How to Specify Days in Work Week for Calendar in Windows 10
Enable or Disable Alternate Calendars for Calendar app in Windows 10

Enable or Disable Alternate Calendars for Calendar app in Windows 10
How to Enable or Disable Alternate Calendars for Calendar app in Windows 10Published by Shawn BrinkCategory: Apps & Features
09 Oct 2020
Tutorial Categories


Related Discussions