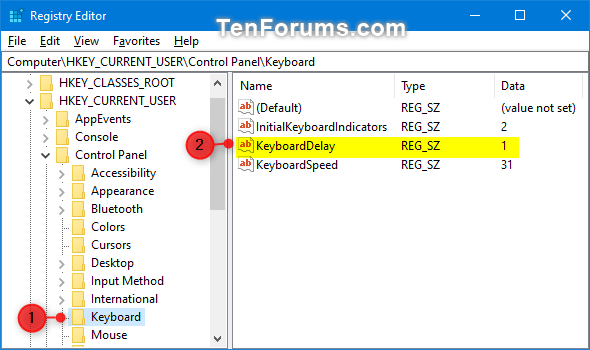How to Change Keyboard Character Repeat Delay and Rate in Windows
If your Windows device has a hardware keyboard, you can change the character repeat delay and rate for when you press and hold down a key.
The repeat delay is the pause between pressing a key and when it starts repeating.
The repeat rate is the speed at which it repeats.
This tutorial will show you how to change the keyboard character repeat delay and rate for your account in Windows 7, Windows 8, and Windows 10.
- Option One: Change Keyboard Character Repeat Delay in Keyboard Properties
- Option Two: Change Keyboard Character Repeat Rate in Keyboard Properties
- Option Three: Change Keyboard Character Repeat Delay in Registry Editor
- Option Four: Change Keyboard Character Repeat Rate in Registry Editor
1. Open the Control Panel (icons view), click/tap on the Keyboard icon, and close the Control Panel if you like.
2. In the Speed tab, adjust the Repeat delay slider to be long or short for what you want, and click/tap on Apply. (see screenshot below)
The slider position in the screenshot below is the default setting.
3. Use the Click here and hold down a key to test repeat rate field to test the repeat delay and rate to see if it's what you want. If it's not, repeat steps 2 and 3 until it is.
4. When finished, click/tap on OK.
1. Open the Control Panel (icons view), click/tap on the Keyboard icon, and close the Control Panel if you like.
2. In the Speed tab, adjust the Repeat rate slider to be slow or fast for what you want, and click/tap on Apply. (see screenshot below)
The slider position in the screenshot below is the default setting.
3. Use the Click here and hold down a key to test repeat rate field to test the repeat delay and rate to see if it's what you want. If it's not, repeat steps 2 and 3 until it is.
4. When finished, click/tap on OK.
1. Press the Win+R keys to open Run, type regedit into Run, and click/tap on OK to open Registry Editor.
2. Navigate to the key below in the left pane of Registry Editor. (see screenshot below)
HKEY_CURRENT_USER\Control Panel\Keyboard
3. In the right pane of the Keyboard key, double click/tap on the KeyboardDelay string value (REG_SZ) to modify it. (see screenshot above)
4. Type in a number between 3 (long) and 0 (short) (3, 2, 1, 0) for the repeat delay you want, and click/tap on OK. (see screenshot below)
The default repeat delay is 1.
5. Sign out and sign in to apply.
1. Press the Win+R keys to open Run, type regedit into Run, and click/tap on OK to open Registry Editor.
2. Navigate to the key below in the left pane of Registry Editor. (see screenshot below)
HKEY_CURRENT_USER\Control Panel\Keyboard
3. In the right pane of the Keyboard key, double click/tap on the KeyboardSpeed string value (REG_SZ) to modify it. (see screenshot above)
4. Type in a number between 0 (slow) and 31 (fast) for the repeat rate you want, and click/tap on OK. (see screenshot below)
The default repeat rate is 31.
5. Sign out and sign in to apply.
That's it,
Shawn
Change Keyboard Character Repeat Delay and Rate in Windows

Change Keyboard Character Repeat Delay and Rate in Windows
How to Change Keyboard Character Repeat Delay and Rate in WindowsPublished by Shawn BrinkCategory: Hardware & Drivers
26 Jul 2019
Tutorial Categories


Related Discussions