How to Determine Currently Installed NVIDIA Graphics Display Driver Version in Windows
If your Windows device has NIVIDIA graphics, you may want to know how to determine which NVIDIA display driver version you currently have installed.
This tutorial will show you how to determine which NVIDIA graphics display driver version is currently installed on your Windows 7, Windows 8, or Windows 10 PC.
Contents
- Option One: Determine Currently Installed NVIDIA Graphics Display Driver Version in NVIDIA Control Panel
- Option Two: Determine Currently Installed NVIDIA Graphics Display Driver Version in Device Manager
- Option Three: Determine Currently Installed NVIDIA Graphics Display Driver Version in Task Manager
- Option Four: Determine Currently Installed NVIDIA Graphics Display Driver Version in Command Prompt
1 Perform one of the following actions below to open the NVIDIA Control Panel: (see screenshots below)
A) Run (Win+R) the C:\Program Files\NVIDIA Corporation\Control Panel Client\nvcplui.exe file.
OR
B) Right click or press and hold on the Desktop, and click/tap on NVIDIA Control Panel.
OR
C) Click/tap on the NVIDIA Control Panel notification icon on the taskbar.

2 In the NVIDIA Control Panel, click/tap on Help on the menu bar, and click/tap on System Information. (see screenshot below)
You can also press the Alt + H keys and press the I (i) key to open System Information.
3 In the Display tab of the System Information window, look for Driver version in the right Details pane to see the currently installed display driver version (ex: "431.36"). (see screenshot below)
1 Open Device Manager.
2 In Device Manager, expand open Display adapters, and double click/tap on the listed NVIDIA graphics adapter (ex: "NVIDIA GeForce GTX 1080 Ti") you have. (see screenshot below)
3 Click/tap on the Driver tab in the properties window, and look for the Driver Version (ex: "26.21.14.3136"). The last 5 digits (ex: "43136") of this driver version is the currently installed NVIDIA display driver version (ex: "431.36") when you add a decimal after the first 3 digits. (see screenshot below)
1 Open Task Manager (Ctrl+Shift+Esc) in more details view.
2 Click/tap on the Performance tab in Task Manager, and click/tap on the GPU # in the left pane you want to see the driver version for. (see screenshot below)
3 Look for the Driver Version (ex: "26.21.14.3136") at the bottom. The last 5 digits (ex: "43136") of this driver version is the currently installed NVIDIA display driver version (ex: "431.36") when you add a decimal after the first 3 digits. (see screenshot below)
1 Open a command prompt.
2 Copy and paste either command below into the command prompt, and press Enter. (see screenshots below)
nvidia-smi --query-gpu=driver_version --format=csv
OR
nvidia-smi
3 You will now see the currently installed display driver version (ex: "431.36").
That's it,
Shawn Brink
Related Tutorials
- How to Add or Remove NVIDIA Control Panel Notification Tray Icon on Taskbar in Windows
- How to Add or Remove NVIDIA GPU Activity Notification Area Icon on Taskbar in Windows
- How to Add or Remove NVIDIA Control Panel Desktop Context Menu in Windows
Determine NVIDIA Graphics Display Driver Version Installed in Windows

Determine NVIDIA Graphics Display Driver Version Installed in Windows
How to Determine Currently Installed NVIDIA Graphics Display Driver Version in WindowsPublished by Shawn BrinkCategory: Hardware & Drivers
12 Jul 2021
Tutorial Categories


Related Discussions


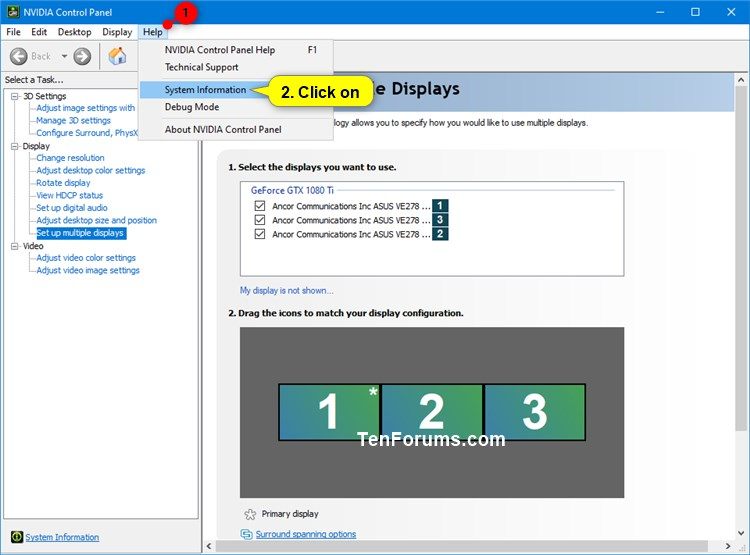

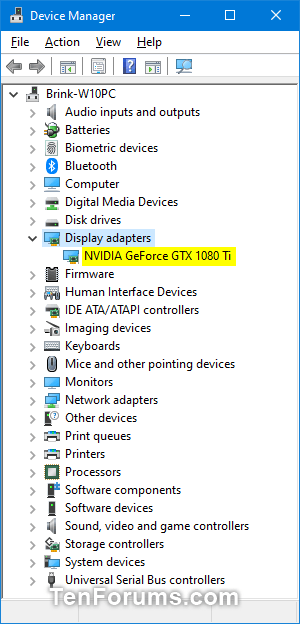

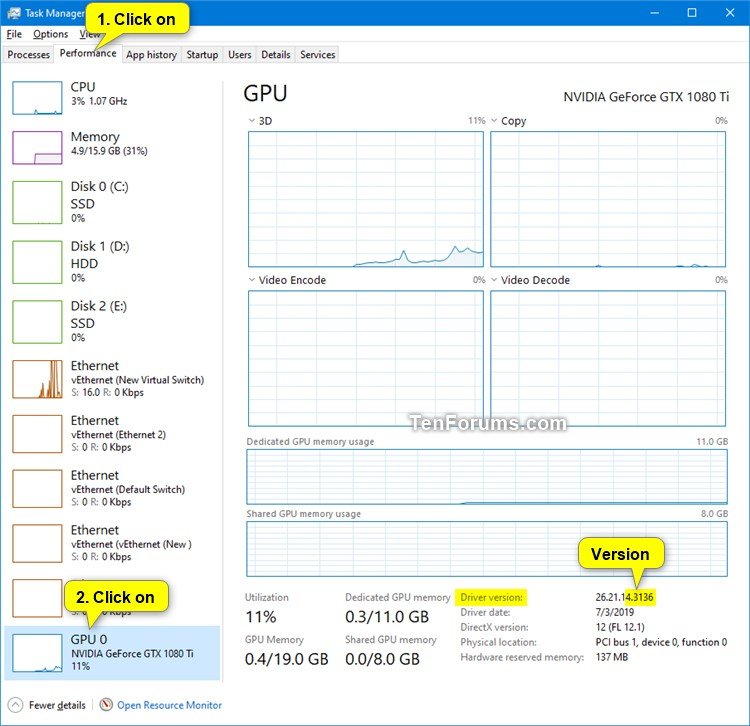



 Quote
Quote
