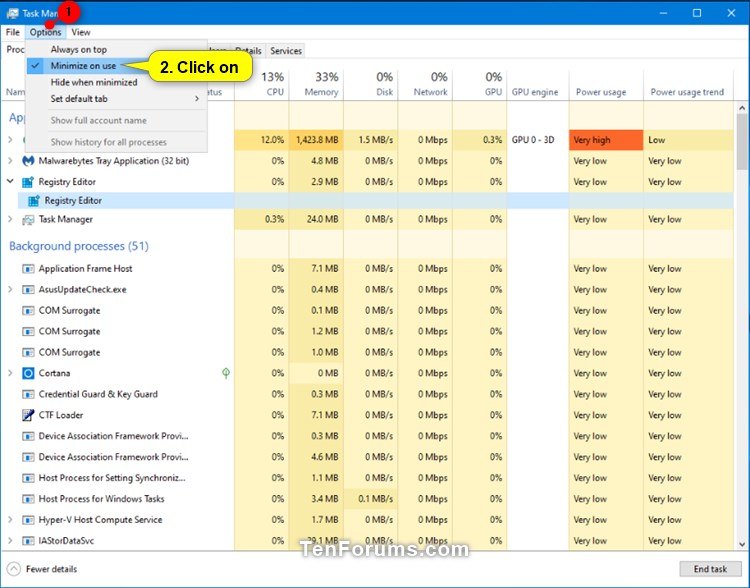How to Turn On or Off Minimize on use for Task Manager in Windows 10
Task Manager can be used to view and manage your processes, performance statistics, app history, users, processes details, and services in Windows 10.
When you Switch to a running process from the Processes tab in Task Manager, Task Manager will minimize to the taskbar by default.
Using Switch to on Microsoft Store apps will not minimize Task Manager even with Minimize on use turned on.
This tutorial will show you how to turn on or off minimize Task Manager on use of switch to process for your account in Windows 10.
For a Windows 11 version of this tutorial, see:
Turn On or Off Minimize on Use for Task Manager in Windows 11
Contents
- Option One: Turn On or Off Minimize on use for Task Manager using Keyboard Shortcut
- Option Two: Turn On or Off Minimize on use for Task Manager in Task Manager
EXAMPLE: Switch to process in Task Manager
1 Open Task Manager in more details view.
2 Press the Alt + O keys to open the "Options" menu and then press the M key to toggle Minimize on use checked (on-default) or unchecked (off) for what you want.
1 Open Task Manager in more details view.
2 Click/tap on Options in the menu bar, and click/tap on Minimize on use to check (on-default) or uncheck (off) it for what you want. (see screenshot below)
That's it,
Shawn Brink
Related Tutorials
- How to Open Task Manager in Windows 10
- How to Enable or Disable Task Manager in Windows 10
- How to Reset Task Manager to Default in Windows 10
- How to Turn On or Off Always On Top for Task Manager in Windows 10
- How to Turn On or Off Hide Task Manager Taskbar Icon when Minimized in Windows 10
- How to Add or Remove Columns for Details in Task Manager in Windows 10
- How to Set Default Tab for Task Manager in Windows 10
- How to Toggle Graph Summary View On or Off in Windows 10 Task Manager
- How to Toggle Summary View On or Off in Windows 10 Task Manager
- How to Change Data Update Speed in Task Manager in Windows 10
Turn On or Off Minimize on use for Task Manager in Windows 10

Turn On or Off Minimize on use for Task Manager in Windows 10
How to Turn On or Off Minimize on use for Task Manager in Windows 10Published by Shawn BrinkCategory: General Tips
11 Oct 2022
Tutorial Categories


Related Discussions