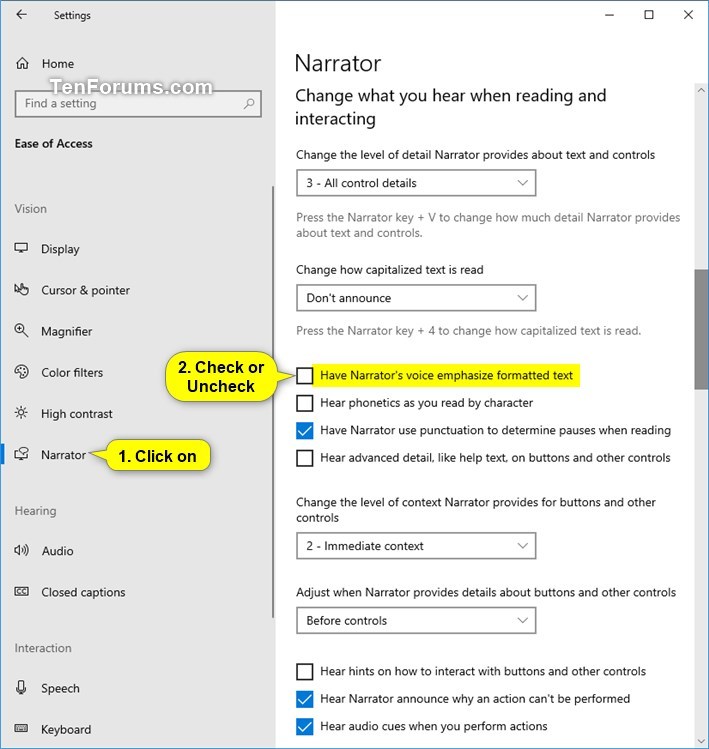How to Turn On or Off Narrator Voice Emphasize Formatted Text in Windows 10
Narrator is a screen-reading app built into Windows 10.
Narrator lets you use your PC without a display or mouse to complete common tasks if you’re blind or have low vision. It reads and interacts with things on the screen, like text and buttons. Use Narrator to read and write email, browse the internet, and work with documents.
Specific commands let you navigate Windows, the web, and apps, as well as get info about the area of the PC you're in. Navigation is available using headings, links, landmarks, and more. You can read text (including punctuation) by page, paragraph, line, word, and character as well as determine characteristics like font and text color. Efficiently review tables with row and column navigation.
Narrator also has a navigation and reading mode called Scan Mode. Use it to get around Windows 10 using just the up and down arrows on your keyboard. You can also use a braille display to navigate your PC and read text.
Narrator's voice can emphasize formatted text like bold, italics, underline or all caps without adding verbosity, i.e. using changes in speed, pitch and/or volume to emphasize changes rather than descriptions like “start bold” and “end bold”.
This tutorial will show you how to turn on or off having the Narrator voice put more emphasis on formatted text for your account in Windows 10.
- Option One: Turn On or Off Narrator Voice Emphasize Formatted Text in Settings
- Option Two: Turn On or Off Narrator Voice Emphasize Formatted Text using a REG file
1. Open Settings, and click/tap on the Ease of Access icon.
You can also press the Win+Ctrl+N keys to directly open Narrator settings.
2. Click/tap on Narrator on the left side, and turn on or off (default) Have Narrator's voice emphasize formatted text for what you want on the right side under Change what you hear when reading and interacting. (see screenshot below)
3. You can now close Settings if you like.
The downloadable .reg files below will modify the DWORD value in the registry key below.
HKEY_CURRENT_USER\SOFTWARE\Microsoft\Narrator\NoRoam
ReadingWithIntent DWORD
0 = Off
1 = On
1. Do step 2 (on) or step 3 (off) below for what you would like to do.
A) Click/tap on the Download button below to download the file below, and go to step 4 below.
Turn_ON_Have_Narrator_voice_emphasize_formatted_text.reg
Download
This is the default setting.
A) Click/tap on the Download button below to download the file below, and go to step 4 below.
Turn_OFF_Have_Narrator_voice_emphasize_formatted_text.reg
Download
4. Save the .reg file to your desktop.
5. Double click/tap on the downloaded .reg file to merge it.
6. When prompted, click/tap on Run, Yes (UAC), Yes, and OK to approve the merge.
7. You can now delete the downloaded .reg file if you like.
That's it,
Shawn
Related Tutorials
- How to Turn On or Off Narrator in Windows 10
- How to Customize Narrator Voice in Windows 10
- How to Add and Remove Speech Voices in Windows 10
- How to Change Narrator Verbosity Level about Text and Controls in Windows 10
- How to Change how Capitalized Text is Read by Narrator in Windows 10
- How to Turn On or Off Narrator Auto Read Advanced Info about Controls in Windows 10
- How to Change Level of Context Narrator Provides for Buttons and other Controls in Windows 10
- How to Turn On or Off Narrator Character Phonetic Reading in Windows 10
- How to Turn On or Off Narrator Intonation Pauses in Windows 10
- How to Adjust Order Narrator Provides Details about Buttons and other Controls in Windows 10
- How to Turn On or Off Narrator Interaction Hints for Buttons and other Controls in Windows 10
- How to Turn On or Off Read Out Narrator Errors in Windows 10
- How to Turn On or Off Narrator Play Audio Cues in Windows 10
Turn On or Off Narrator Voice Emphasize Formatted Text in Windows 10

Turn On or Off Narrator Voice Emphasize Formatted Text in Windows 10
How to Turn On or Off Narrator Voice Emphasize Formatted Text in Windows 10Published by Shawn BrinkCategory: Apps & Features
24 Jun 2019
Tutorial Categories


Related Discussions