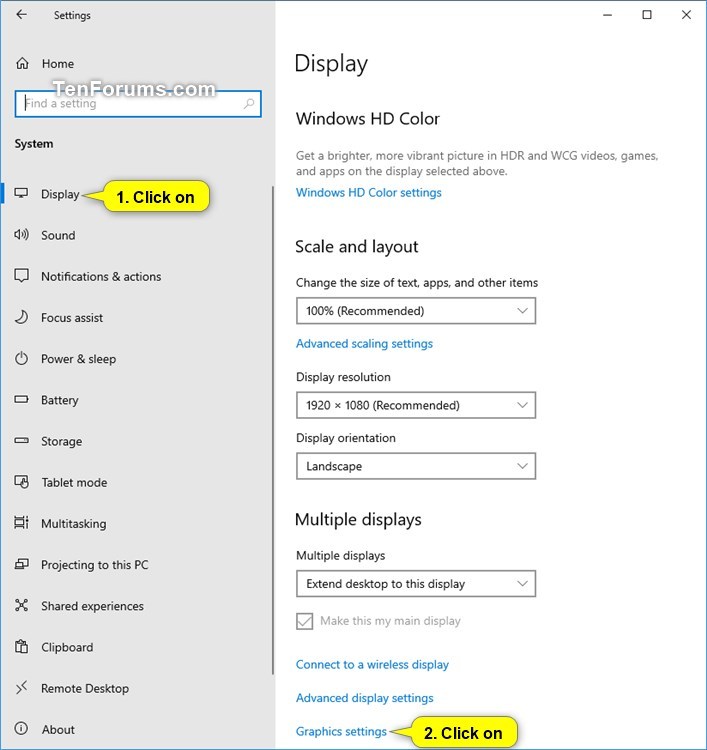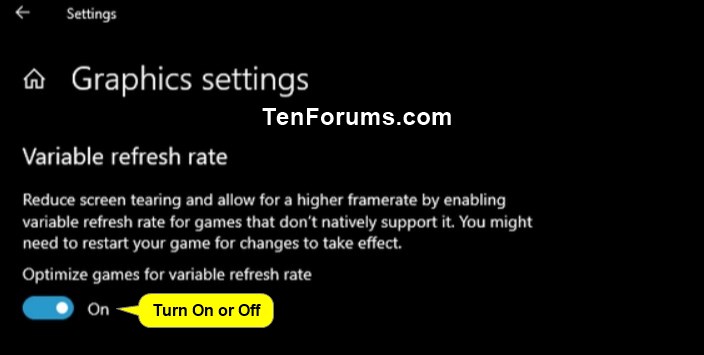How to Turn On or Off Variable Refresh Rate for Games in Windows 10
A variable refresh rate (VRR) is the general term for a dynamic display refresh rate that can continuously and seamlessly vary on the fly, on displays that support variable refresh rate technologies. A display supporting a variable refresh rate usually supports a specific range of refresh rates (e.g. 30 Hertz through 144 Hertz). This is called the variable refresh rate range (VRR range). The refresh rate can continuously vary seamlessly anywhere within this range, even as a fraction.
Basically, variable refresh rate changes the refresh rate of the display during games to prevent screen tearing.
Starting with Windows 10 version 1903, Microsoft has added a new toggle in Graphics Settings for variable refresh rate. Variable refresh rate (VRR) is similar to NVIDIA’s G-SYNC and VESA DisplayPort Adaptive-Sync.
This new OS support is only to augment these experiences and does not replace them. You should continue to use G-SYNC / Adaptive-Sync normally. This toggle doesn’t override any of the settings you’ve already configured in the G-SYNC or Adaptive-Sync control panels.
This new toggle enables VRR support for DX11 full-screen games that did not support VRR natively, so these games can now benefit from your VRR hardware.
You won’t see the slider unless your system has all of the following. If any of these are missing, you will not see the toggle and the feature will not be enabled for you.
- Windows 10 version 1903 or later
- A G-SYNC, FreeSync, or Adaptive-Sync capable monitor
- A GPU with WDDM 2.6 or above drivers, that supports G-SYNC / FreeSync / Adaptive-Sync and this new OS feature
This feature is disabled by default, but you can turn it on and try the feature out. If you run into any unexpected issues while gaming, turn the feature off and see if that resolves the issue for you.
See also: OS Variable Refresh Rate |Microsoft DirectX Developer Blog
This tutorial will show you how to turn on or off variable refresh rate for games without native support for your account in Windows 10.
For a Windows 11 version of this tutorial, see:
Enable or Disable Variable Refresh Rate for Games in Windows 11
Here's How:
1 Open Settings, and click/tap on the System icon.
2 Click/tap on Display on the left side, and click/tap on the Graphics settings link towards the bottom on the right side. (see screenshot below)
3 In Graphics settings, turn on or off (default) Variable refresh rate for what you want. (see screenshot below)
4 You can now close Settings if you like.
5 You might need to restart your game for changes to take effect.
That's it,
Shawn Brink
Related Tutorials
- How to Change Screen Refresh Rate of a Display in Windows 10
- How to Set Preferred GPU for Apps in Windows 10
- How to Enable or Disable Fullscreen Optimizations for Apps and Games in Windows 10
- How to Check What Graphics Card or GPU is in Windows PC
- How to Turn On or Off Game Mode in Windows 10
Turn On or Off Variable Refresh Rate for Games in Windows 10

Turn On or Off Variable Refresh Rate for Games in Windows 10
How to Turn On or Off Variable Refresh Rate for Games in Windows 10Published by Shawn BrinkCategory: Gaming
20 Jan 2023
Tutorial Categories


Related Discussions