How to Turn On or Off Device Search History in Windows 10
Search Windows and the web from the taskbar to find help, apps, files, settings—you name it. You can also get quick answers from the web—like weather, stock prices, currency conversion, and much more—and get to websites faster by using links in the preview pane.
Cortana and Search has been separated starting with Windows 10 version 1903.
To improve your on-device search suggestions, your can let Windows Search (Win+S) store your search history locally on your Windows 10 device.
Microsoft is rolling out a change to display some of your recent searches when you open Windows Search Box, to make them easy to get back to. This change is rolling out server-side to everyone on version 1809 and higher:
- The recent list shows the last four items that you’ve searched for and opened from Windows Search Box, which can include apps, files, settings, and direct-nav URLs (for example, like “bing.com”).
- You can remove individual items in this list by clicking the “x” that shows when you hover your mouse over the items.
- You can disable the Recent feature by turning off the Windows setting “Search history on this device” under Settings > Search > Permissions and History.
- If you’ve not used Windows Search Box before and have 0 recent items, the recent list will be hidden.
- If you don’t use Windows Search Box often and have fewer than 2 items in the recent list, an educational string will display in the area to let you know what types of items will appear in the list.
This change is rolling out server-side to everyone on version 1903 and higher.
This tutorial will show you how to turn on or off collecting device search history to improve on-device searches for your account in Windows 10.
Turning off device search history does not clear your device search history.
Contents
- Option One: Turn On or Off Device Search History in Settings
- Option Two: Turn On or Off Device Search History using a REG file
EXAMPLE: Recent searches in Windows Search (Win+S)
1 Open Settings, and click/tap on the Search icon.
2 Click/tap on Permissions & History on the left side, and turn On (default) or Off Search history on this device for what you want under History on the right side. (see screenshot below)
3 You can now close Settings if you like.
The downloaded .reg files below will modify the DWORD value in the registry key below.
HKEY_CURRENT_USER\Software\Microsoft\Windows\CurrentVersion\SearchSettings
IsDeviceSearchHistoryEnabled DWORD
0 = Off
1 = On
1 Do step 2 (add) or step 3 (remove) below for what you would like to do.
This is the default setting.
A) Click/tap on the Download button below to download the file below, and go to step 4 below.
Turn_ON_Search_history_on_this_device_for_current_user.reg
Download
A) Click/tap on the Download button below to download the file below, and go to step 4 below.
Turn_OFF_Search_history_on_this_device_for_current_user.reg
Download
4 Save the .reg file to your desktop.
5 Double click/tap on the downloaded .reg file to merge it.
6 When prompted, click/tap on Run, Yes (UAC), Yes, and OK to approve the merge.
7 You can now delete the downloaded .reg file if you like.
That's it,
Shawn
Related Tutorials
- How to Clear Your Device Search History in Windows 10
- How to Clear Your Search History for On-device Searches in Windows 10
- How to Enable or Disable Search History in Windows 10 File Explorer
- How to Hide or Show Search Box or Icon on Taskbar in Windows 10
- How to Turn On or Off Search online and include web results in Windows 10
- How to Change SafeSearch Filter Setting in Windows 10
- How to Enable or Disable Show Cloud Content in Search Results in Windows 10
- How to Turn On or Off Search Indexer Respect Device Power Mode Settings in Windows 10
How to Turn On or Off Device Search History in Windows 10
-
New #1
I'm either missing or seeing different options than this guide shows. Running 19041.508. Is it perhaps because I'm using a local account and not signed in with a Microsoft account? This screenshot shows all that I see under History.

Also there is a registry value for the "Search history on this device" option shown in the screenshot. I'm not sure if this would apply to one or both of the options shown in the guide.
[HKEY_CURRENT_USER\SOFTWARE\Microsoft\Windows\CurrentVersion\SearchSettings]
"IsDeviceSearchHistoryEnabled"=dword:00000000
0 = disabled
1 = enabled
deleted = default
-
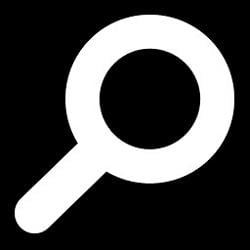
How to Turn On or Off Device Search History in Windows 10
Published by Shawn BrinkCategory: General Tips19 Oct 2020
Tutorial Categories


Related Discussions



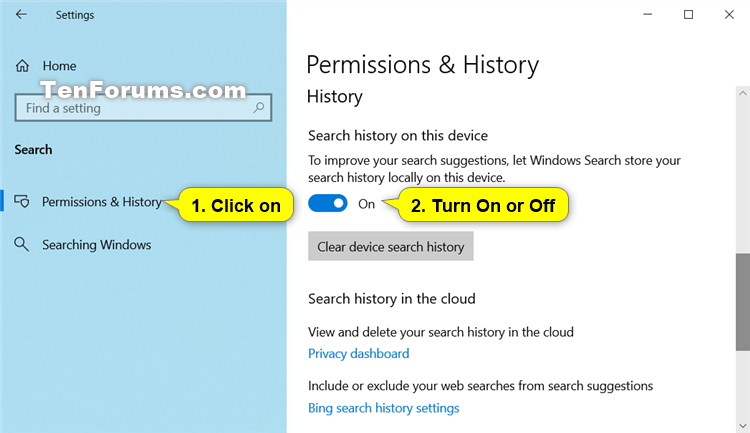

 Quote
Quote
