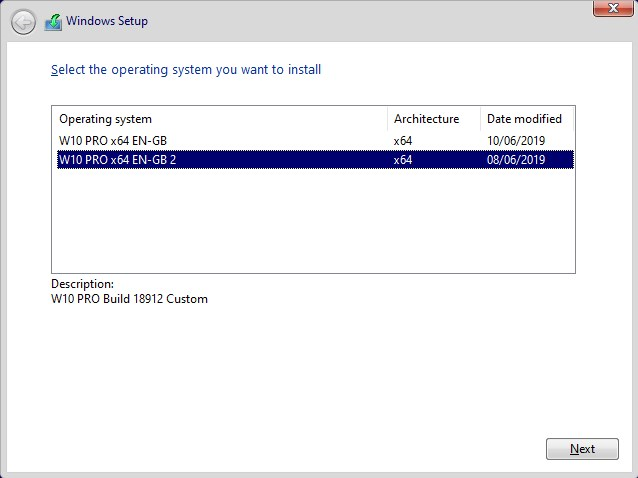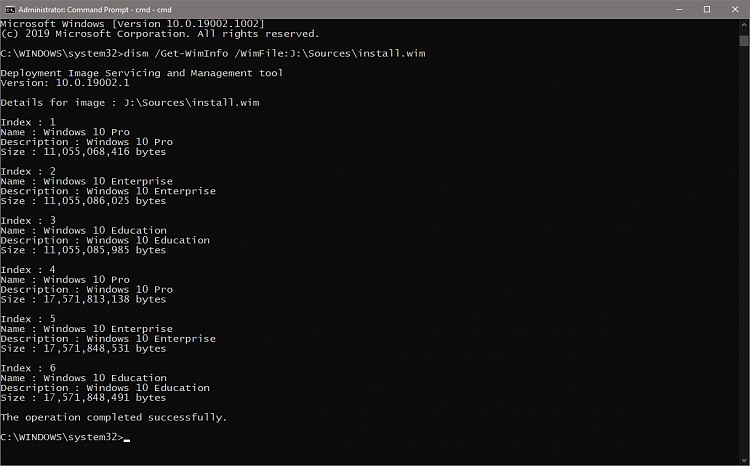New
#10
Add description to your images, as told in my previous post.
Append-Image is mostly used to add data volumes to a Windows image. For instance, if you will use the same custom installer on various hardware, you could create a partition on your technician machine and store drivers to each hardware setup on it in hardware specific folders. Using Append-Image you can then add this partition (volume) to your USB installer, to make it available regardless on which hardware you perform the install.
Following command would add partition W: on technician machine to USB flash drive installer (drive X:)
dism /Append-Image /ImageFile:X:\Sources\install.wim /CaptureDir:W:\ /Name:"Hardware Drivers"
Append-Image can be used to add any type of data volumes to a Windows image. I often use it to add software installers to image.
Kari


 Quote
Quote