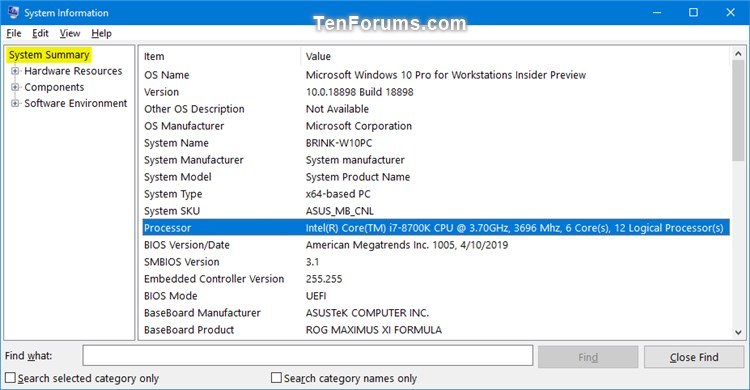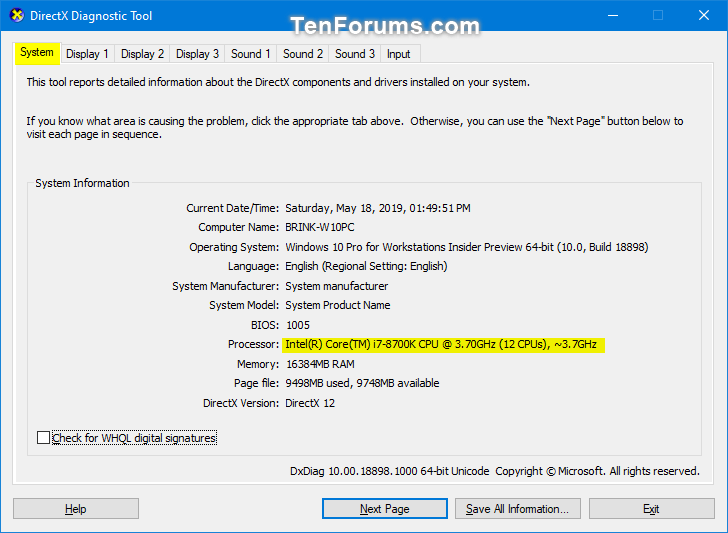How to Check What Processor or CPU is in Windows PC
A processor or central processing unit (CPU), is the electronic circuitry within a computer that carries out the instructions of a computer program by performing the basic arithmetic, logic, controlling, and input/output (I/O) operations specified by the instructions.
A multi-core processor is a computer processor integrated circuit with two or more separate processing units, called cores (aka: physical cores), which each read and execute program instructions, as if the computer had several processors.
Some CPUs can virtualize two cores for every one physical core that's available, a technique known as Hyper-Threading (aka: logical processors). For example, if your CPU has 6 physical cores, it will show as having 12 logical processors with Hyper-Threading.
The clock speed of a processor is the number of instructions it can process in any given second, measured in gigahertz (GHz).
See also: Windows Processor Requirements | Microsoft Docs
This tutorial will show you different ways to check what processor or CPU is in your Windows 7, Windows 8, and Windows 10 PC.
For a Windows 11 version of this tutorial, see:
Find CPU or Processor Specs in Windows 11
Contents
- Option One: Check What Processor or CPU is in PC in Task Manager
- Option Two: Check What Processor or CPU is in PC in Settings
- Option Three: Check What Processor or CPU is in PC in Control Panel
- Option Four: Check What Processor or CPU is in PC in System Information (msinfo32)
- Option Five: Check What Processor or CPU is in PC in DirectX Diagnostic Tool (dxdiag)
- Option Six: Check What Processor or CPU is in PC in Device Manager
- Option Seven: Check What Processor or CPU is in PC in Command Prompt
- Option Eight: Check What Processor or CPU is in PC in PowerShell
This options is only available in Windows 10.
1 Open Task Manager (Ctrl+Shift+Esc).
2 In the Performance tab, you will see the CPU name and details for your computer. (see screenshot below)
This options is only available in Windows 10.
1 Open Settings, and click/tap on the System icon.
2 Click/tap on About on the left side. (see screenshot below).
3 You will now see the Processor name and details for your computer under Device specifications on the right side.
1 Open the Control Panel (icons view), and click/tap on the System icon.
2 You will now see the Processor name and details for your computer under the System section.
1 Press the Win + R keys to open Run, type msinfo32 into Run, and click/tap on OK to open System Information.
2 In System Summary in the left pane, you will see the Processor name and details for your computer. (see screenshot below)
1 Press the Win + R keys to open Run, type dxdiag into Run, and click/tap on OK to open the DirectX Diagnostic Tool.
2 In the System tab, you will see the Processor name and details for your computer. (see screenshot below)
1 Open Device Manager.
2 Expand open Processors. (see screenshot below)
3 Under Processors, you will see the processor name and details for your computer. The CPU will be listed by the number of its logical processors.
1 Open a Command Prompt.
2 Copy and paste the command below into the command prompt, and press Enter. (see screenshot below)
wmic path win32_Processor get Name,NumberOfCores,NumberOfLogicalProcessors
3 You will now see the processor name and details for your computer.
1 Open a PowerShell.
2 Copy and paste the command below into PowerShell, and press Enter. (see screenshot below)
Get-WmiObject win32_Processor
3 You will now see the processor name and details for your computer.
That's it,
Shawn Brink
Related Tutorials
- How to Check if Processor is 32-bit, 64-bit, or ARM in Windows 10
- How to See System Information About Windows 10
- How to Check What Graphics Card or GPU is in Windows PC
- How to Change Maximum Processor Frequency in Windows 10
- How to Set CPU Process Priority for Applications in Windows 10
- Adjust Processor Resources for Best Performance of Programs or Background Services in Windows 10
- Stress test your CPU for stability issues with Prime95
- Bypass Windows 11 TPM 2.0 and CPU System Requirements
Check What Processor or CPU is in Windows PC

Check What Processor or CPU is in Windows PC
How to Check What Processor or CPU is in Windows PCPublished by Shawn BrinkCategory: Hardware & Drivers
20 Aug 2022
Tutorial Categories


Related Discussions