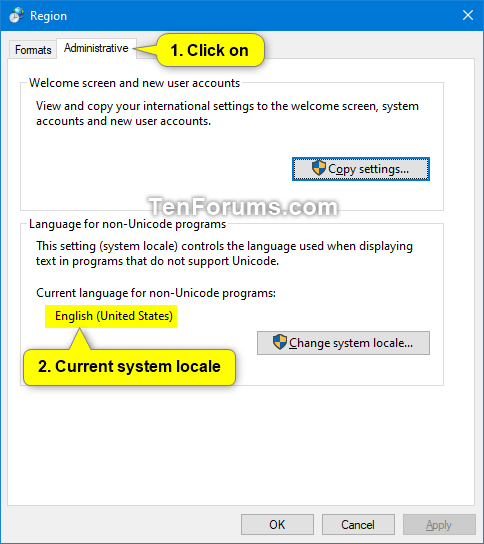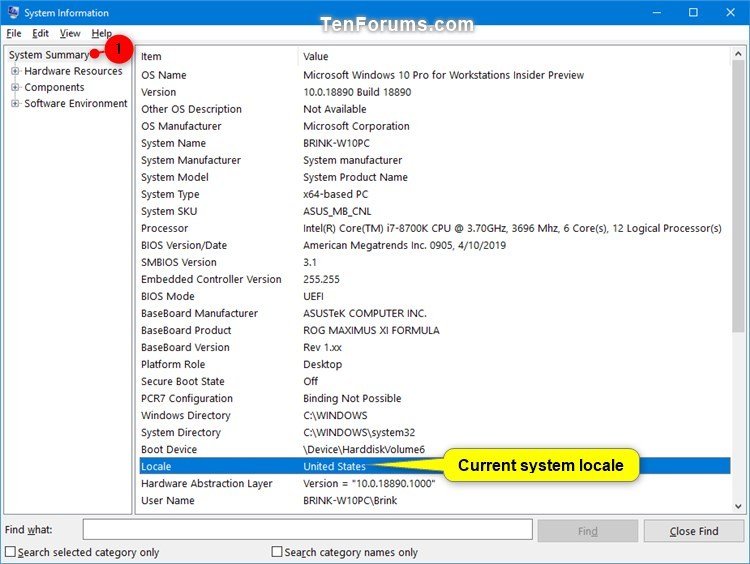How to See Current System Locale in Windows 10
The system locale controls the language used when displaying text on programs that do not support Unicode.
This setting has three main purposes:
- Specifies the default ANSI, OEM, MAC, and EBCDIC code pages to use for non-Unicode programs.
- Specifies some of the font linking preferences for CJK fonts and for legacy bitmap fonts.
- Specifies application behavior when developers incorrectly use this setting rather than the DEFAULT USER LOCALE.
See also:
- SystemLocale - Windows 10 hardware dev
- SystemLocale | Microsoft Docs
- System Locale - Globalization | Microsoft Docs
This tutorial will show you how to see what the current system locale language is for non-Unicode programs in Windows 10.
Contents
- Option One: See Current System Locale in Administrative Language Settings
- Option Two: See Current System Locale in System Information (wininfo32)
- Option Three: See Current System Locale in Command Prompt
- Option Four: See Current System Locale in PowerShell
1 Do step 2 (Control Panel) or step 3 (Settings) for how you would like to open administrative language settings.
2 Open the Control Panel (icons view), click/tap on the Region icon, and go to step 4 below.
3 Open Settings, and click/tap on the Time & Language icon.
A) Click/tap on Language on the left side, click/tap on the Administrative language settings link on the right side under Related settings, and go to step 4 below. (see screenshot below)
4 Click/tap on the Administrative tab. The current system locale (ex: "English (United States)") will be shown in the Language for non-Unicode programs section. (see screenshot below)
1 Press the Win + R keys to open Run, type msinfo32 into Run, and click/tap on OK to open System Information.
2 Click/tap on System Summary in the left pane, and look for Locale in the right pane to see the current system locale (ex: "United States"). (see screenshot below)
1 Open a command prompt.
2 Copy and paste the command below into the command prompt, and press Enter. (see screenshot below)
systeminfo | findstr /B /C:”System Locale”
For more Get-WinSystemLocale command usage details, see: Get-WinSystemLocale | Microsoft Docs
1 Open PowerShell.
2 Copy and paste the command below into PowerShell, and press Enter. (see screenshot below)
Get-WinSystemLocale
That's it,
Shawn
See Current System Locale in Windows 10

See Current System Locale in Windows 10
How to See Current System Locale in Windows 10Published by Shawn BrinkCategory: General Tips
28 Jan 2020
Tutorial Categories


Related Discussions