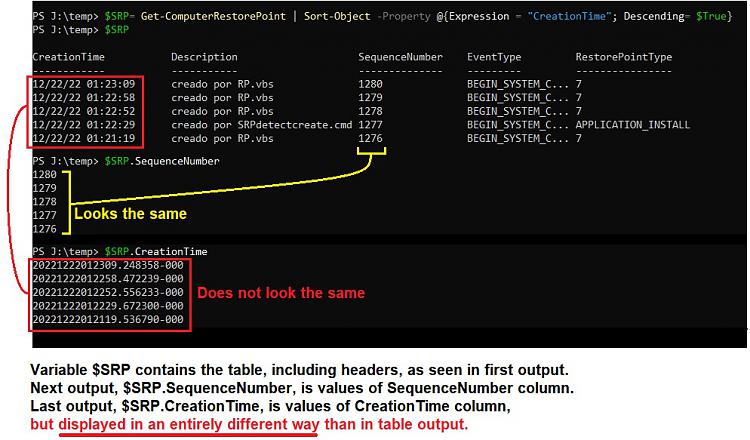How to See List of All Available System Restore Points in Windows
System protection (if turned on) is a feature that allows you to perform a system restore that takes your PC back to an earlier point in time, called a system restore point. This can be handy if your PC isn't working well and you recently installed an app, driver, or update.
Each restore point contains the necessary information needed to restore the system to the chosen state. Restore points are automatically generated when you install a new app, driver, or Windows update, and generated when you create a restore point manually. Restoring won’t affect your personal files in your %UserProfile% folder, but it will remove apps, drivers, and updates installed after the restore point was created.
See also:
- System Restore | Microsoft Docs
- Monitored File Name Extensions | Microsoft Docs (Files with these extensions are monitored by System Restore.)
- Restoring the System | Microsoft Docs ("To restore a system, System Restore undoes file changes made to monitored files, recapturing the file state at the time of the selected restore point.")
This tutorial will show you how to see a list of all available system restore points in Windows 7, Windows 8, and Windows 10.
You will need to be signed in as an administrator to see available restore points.
Contents
- Option One: See List of All Available System Restore Points in System Restore
- Option Two: See List of All Available System Restore Points in Command Prompt
- Option Three: See List of All Available System Restore Points in PowerShell
1 Press the Win + R keys to open Run, type rstrui into Run, and click/tap on OK to open System Restore.
2 If you have never done a System Restore yet, click/tap on Next. (see screenshot below)
3 If you had previously done a System Restore, select (dot) Choose a different restore point, and click/tap on Next. (see screenshot below)
4 All current restore points will now be listed with a Date and Time created, Description, and Type of restore point for each. (see screenshot below)
You can check the Show more restore points box (if available) at the bottom left corner to see any older restore points (if available) not currently listed.
You can click/tap on the Scan for affected programs button to see which installed programs will be affected by the currently selected restore point.
5 When finished reviewing your restore points, you can click/tap on the Cancel button or close the System Restore window. (see screenshot above)
To see more vssadmin list shadows command usage details, see: Vssadmin list shadows | Microsoft Docs
1 Open an elevated command prompt.
2 Type the command below you want to use into the elevated command prompt, and press Enter. (see screenshots below)
This will list all shadow copies (restore points) on all or specific drives. You will see the volume drive letter and shadow copy ID number for each one.
(List all available restore points for all drives)
vssadmin list shadows
(Output list of all available restore points for all drives to text file on desktop)
vssadmin list shadows >"%userprofile%\Desktop\Restore Points.txt"
OR
(List all available restore points for specific drive)
vssadmin list shadows /For=<drive letter>:
(Output list of all available restore points for specific drive to text file on desktop)
vssadmin list shadows /For=<drive letter>: >"%userprofile%\Desktop\Restore Points.txt"
Substitute <drive letter> in the command above with the actual drive letter (ex: "C") of the drive that has saved restore points on you want to see a list of.
For example:vssadmin list shadows /For=C:
To see more Get-ComputerRestorePoint command usage details, see: Get-ComputerRestorePoint | Microsoft Docs
1 Open an elevated PowerShell.
2 Copy and paste the command below you want to use into the elevated PowerShell, and press Enter. (see screenshots below)
(List all available restore points for all drives)
Get-ComputerRestorePoint | Format-Table -AutoSize
(Output list of all available restore points for all drives to text file on desktop)
Get-ComputerRestorePoint | Format-Table -AutoSize | Out-File -filepath "$Env:userprofile\Desktop\Restore Points.txt"
OR
(List all available restore points for all drives with more details)
Get-ComputerRestorePoint | Format-List
(Output list of all available restore points for all drives with more details to text file on desktop)
Get-ComputerRestorePoint | Format-List | Out-File -filepath "$Env:userprofile\Desktop\Restore Points.txt"

That's it,
Shawn
Related Tutorials
- How to Enable or Disable System Restore in Windows 7, Windows 8, and Windows 10
- How to Enable or Disable System Restore Configuration in Windows 7, Windows 8, and Windows 10
- How to Turn On or Off System Protection for Drives in Windows 10
- How to Do a System Restore of Windows 10
- How to Create a System Restore Point in Windows 10
- How to Add a 'Create Restore Point' Context Menu in Windows 10
- How to Make a 'Create System Restore Point' Shortcut in Windows 10
- How to Delete System Restore Points in Windows 10
- How to Undo a System Restore in Windows 10
- How to Change System Protection Maximum Storage Size for Drive in Windows 10
- How to Create System Protection shortcut in Windows 10
- How to Automatically Create System Restore Point at Startup in Windows 10
- How to Automatically Create System Restore Point on Schedule in Windows 10
- How to Change System Restore Point Creation Frequency in Windows 10
- How to Add System Protection Context Menu in Windows 10
See List of All Available System Restore Points in Windows
-
-
New #2
Hello @thename,
If wanted, you could turn off system protection to delete all restore points. Afterwards, turn on system protection to start fresh.
Delete System Restore Points in Windows 10
-
New #3
Thanks, Brink. Just now I found email notification of your reply.
Turns out that yesterday I did what you suggested. For D: .
Nearly always the shadow copies of both C: and D: are gone; infrequently a D: shadow copy is orphaned, which is what my graphic shows. Note that the restore point itself always is gone, even when a D: shadow copy persists.
Useful for everyone to know that I found that the culprit of my disappearing restore points is my cloud backup service IDrive.
I wrote a script, which I scheduled to run every five minutes, that tests for presence of a restore point, and creates one when none exists. An inadequate solution, because, given the frequent disappearances
- I never have more than one restore point
- restore point always contains very recent state.
(Useless to create more than one, because of course none survives the disappearances.)
-
-
New #5
Method 2 for Command Prompt (with vssadmin) does NOT show the SRP description.
Any chance to display this field as well (with method 2)?
-
New #6
You may run the following line of commands via Command Prompt or a CMD/batch script.
PowerShell Get-ComputerRestorePoint^|Format-Table -AutoSize
-
New #7
I need the table items to be in descending order. I have to think that PS is capable of such basic handling. Anyone help?
-
New #8
-
-
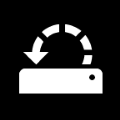
See List of All Available System Restore Points in Windows
How to See List of All Available System Restore Points in WindowsPublished by Shawn BrinkCategory: Backup & Restore
05 Mar 2021
Tutorial Categories


Related Discussions




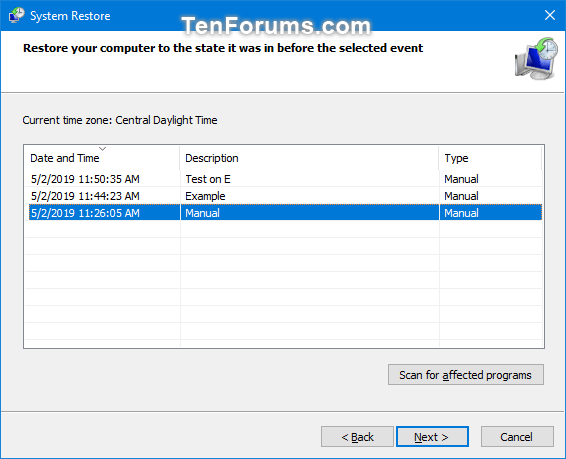

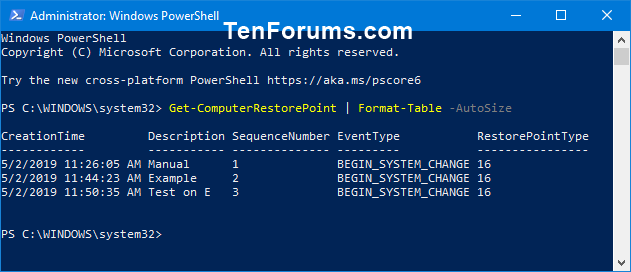


 Quote
Quote