How to Enable Windows Sandbox Feature in Windows 10 Home Edition
Starting with Windows 10 build 18305, Microsoft introduced Windows Sandbox.
Windows Sandbox is a new lightweight desktop environment tailored for safely running applications in isolation.
How many times have you downloaded an executable file, but were afraid to run it? Have you ever been in a situation which required a clean installation of Windows, but didn’t want to set up a virtual machine?
At Microsoft, they regularly encounter these situations, so they developed Windows Sandbox: an isolated desktop environment where you can run untrusted software without the fear of lasting impact to your device. Any software installed in Windows Sandbox stays only in the sandbox and cannot affect your host. Once Windows Sandbox is closed, all the software with all of its files and state are permanently deleted.
When Windows Sandbox is enabled a read-only 8 GB PortableBaseLayer system partition without a drive letter is automatically created and should not be deleted. The PortableBaseLayer partition is automatically removed when Windows Sandbox is disabled.
Windows Sandbox has the following properties:
- Part of Windows – everything required for this feature ships with Windows 10 Pro and Enterprise. No need to download a VHD!
- Pristine – every time Windows Sandbox runs, it’s as clean as a brand-new installation of Windows
- Disposable – nothing persists on the device; everything is discarded after you close the application
- Secure – uses hardware-based virtualization for kernel isolation, which relies on the Microsoft Hypervisor to run a separate kernel which isolates Windows Sandbox from the host
- Efficient – uses integrated kernel scheduler, smart memory management, and virtual GPU
Prerequisites for using the feature
- Windows 10 build 18305 or higher
- AMD64 architecture (64-bit)
- Virtualization capabilities enabled in BIOS
- At least 4GB of RAM (8GB recommended)
- At least 1 GB of free disk space (SSD recommended)
- At least 2 CPU cores (4 cores with hyperthreading recommended)
This tutorial will show you how to install or uninstall the Windows Sandbox feature on a PC with Windows 10 Home edition installed.
You must be signed in as an administrator to enable Windows Sandbox.
If you have Controlled Folder Access turn on, you will need to temporarily turn it off until after you have finished enabling Windows Sandbox.
Many are reporting they are no longer able to enable Windows Sandbox in Windows 10 Home anymore using this method.
You're mileage may vary.
Contents
- Option One: To Install Windows Sandbox Feature in Windows 10 Home Edition
- Option Two: To Uninstall Windows Sandbox Feature in Windows 10 Home Edition
EXAMPLE: Windows Sandbox
1 Click/tap on the Download button below to download the sandbox-installer.zip file created by Benny at Deskmodder.
2 Save the sandbox-installer.zip file to your desktop.
3 Unblock the sandbox-installer.zip file.
4 Open the unblocked sandbox-installer.zip file, and extract (drag and drop) the Sandbox Installer.bat file to your desktop.
5 Run the Sandbox Installer.bat file.
Contents of .bat file:
Code:@echo off echo Checking for permissions >nul 2>&1 "%SYSTEMROOT%\system32\cacls.exe" "%SYSTEMROOT%\system32\config\system" echo Permission check result: %errorlevel% REM --> If error flag set, we do not have admin. if '%errorlevel%' NEQ '0' ( echo Requesting administrative privileges... goto UACPrompt ) else ( goto gotAdmin ) :UACPrompt echo Set UAC = CreateObject^("Shell.Application"^) > "%temp%\getadmin.vbs" echo UAC.ShellExecute "%~s0", "", "", "runas", 1 >> "%temp%\getadmin.vbs" echo Running created temporary "%temp%\getadmin.vbs" timeout /T 2 "%temp%\getadmin.vbs" exit /B :gotAdmin if exist "%temp%\getadmin.vbs" ( del "%temp%\getadmin.vbs" ) pushd "%CD%" CD /D "%~dp0" echo Batch was successfully started with admin privileges echo . cls Title Sandbox Installer pushd "%~dp0" dir /b %SystemRoot%\servicing\Packages\*Containers*.mum >sandbox.txt for /f %%i in ('findstr /i . sandbox.txt 2^>nul') do dism /online /norestart /add-package:"%SystemRoot%\servicing\Packages\%%i" del sandbox.txt Dism /online /enable-feature /featurename:Containers-DisposableClientVM /LimitAccess /ALL pause
6 Click/tap on Yes when prompted by UAC.
7 A command prompt window will now open to install the Windows Sandbox feature on your Windows 10 Home PC. When finished, type Y when prompted, and press Enter to restart the computer to apply. (see screenshot below)
Be sure to save and close everything before typing Y and pressing Enter to restart the computer.
8 After your computer has finished restarting, you will now be able to enable and disable Windows Sandbox (click on link) as you like on your Windows 10 Home edition computer.
1 Do step 2 (Windows Features), step 3 (command prompt), or step 4 (BATfile) below for how you would like to uninstall Windows Sandbox.
A) Press the Win+R keys to open run, type OptionalFeatures.exe into Run, and click/tap on OK to open Windows Features.
B) Uncheck Windows Sandbox, and click/tap on OK. (see screenshot below)
C) When ready, click/tap on Restart now to restart the computer to apply. (see screenshot below)
A) Open an elevated command prompt.
B) Copy and paste the command below into the elevated command prompt, and press Enter.
Dism /online /Disable-Feature /FeatureName:"Containers-DisposableClientVM"
C) When prompted to restart the computer, type Y when ready to do so.
Be sure to save and close everything before you restart the computer.
A) Click/tap on the Download button below to download the sandbox-uninstaller.zip file created by Ben at Deskmodder.
B) Save the sandbox-uninstaller.zip file to your desktop.
C) Unblock the sandbox-installer.zip file.
D) Open the unblocked sandbox-uninstaller.zip file, and extract (drag and drop) the Sandbox UnInstaller.bat file to your desktop.
E) Run the Sandbox UnInstaller.bat file.
Contents of .bat file:
Code:@echo off echo Checking for permissions >nul 2>&1 "%SYSTEMROOT%\system32\cacls.exe" "%SYSTEMROOT%\system32\config\system" echo Permission check result: %errorlevel% REM --> If error flag set, we do not have admin. if '%errorlevel%' NEQ '0' ( echo Requesting administrative privileges... goto UACPrompt ) else ( goto gotAdmin ) :UACPrompt echo Set UAC = CreateObject^("Shell.Application"^) > "%temp%\getadmin.vbs" echo UAC.ShellExecute "%~s0", "", "", "runas", 1 >> "%temp%\getadmin.vbs" echo Running created temporary "%temp%\getadmin.vbs" timeout /T 2 "%temp%\getadmin.vbs" exit /B :gotAdmin if exist "%temp%\getadmin.vbs" ( del "%temp%\getadmin.vbs" ) pushd "%CD%" CD /D "%~dp0" echo Batch was successfully started with admin privileges echo . cls Title Sandbox Installer pushd "%~dp0" Dism /online /disable-feature /featurename:Containers-DisposableClientVM dir /b %SystemRoot%\servicing\Packages\*Containers*.mum >sandbox.txt for /f %%i in ('findstr /i . sandbox.txt 2^>nul') do dism /online /norestart /remove-package:"%SystemRoot%\servicing\Packages\%%i" del sandbox.txt pause
F) Click/tap on Yes when prompted by UAC.
G) A command prompt window will now open to uninstall the Windows Sandbox feature on your Windows 10 Home PC. When finished, type Y when prompted, and press Enter to restart the computer to apply. (see screenshot below)
Be sure to save and close everything before you restart the computer.
That's it,
Shawn
Related Tutorials
- How to Enable or Disable Windows Sandbox in Windows 10
- How to configure Windows Sandbox with custom theme and preinstalled software in Windows 10
Enable Windows Sandbox Feature in Windows 10 Home Edition
-
New #1
@Brink, look at this thread: Unable to install Sandbox in Build 1903, especially post by @Bree. Looks like you need to add something about Controlled Folder Access in this tutorial perhaps?
-
-
-
-
-
-
-
New #8
Feature name unknown
When I try to run the script it runs for a while and then throws up tis error:
Error: 0x800f080c
Feature name Containers-DisposableClientVM is unknown.
A Windows feature name was not recognized.
Does anyone know if there is a way to fix this?
-
-

Enable Windows Sandbox Feature in Windows 10 Home Edition
How to Enable Windows Sandbox Feature in Windows 10 Home EditionPublished by Shawn BrinkCategory: Apps & Features
16 May 2020
Tutorial Categories


Related Discussions


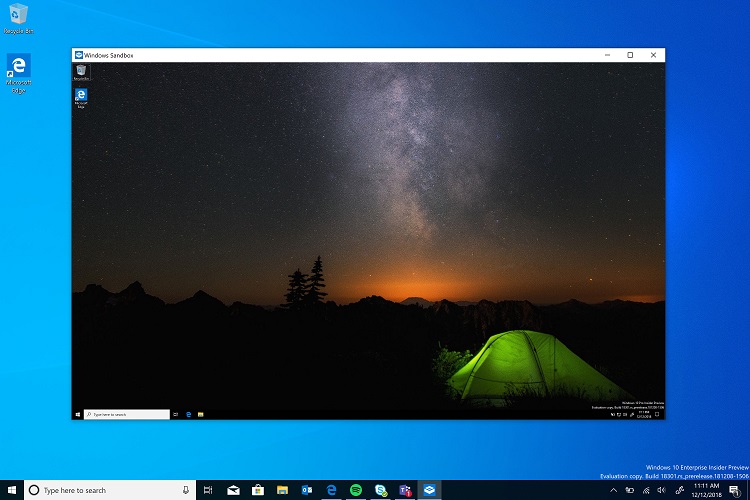




 Quote
Quote

