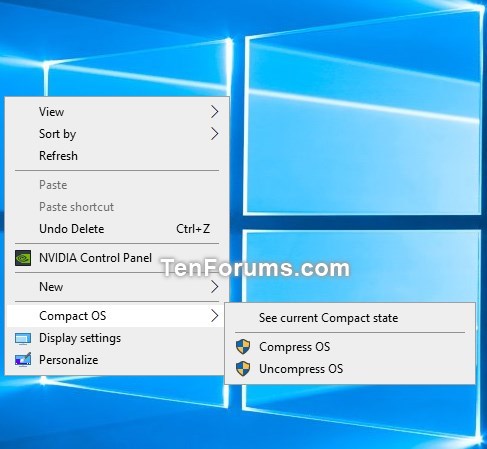How to Add Compact OS Context Menu in Windows 10
Windows 10 includes tools to help you use less drive space. You can now compress the files for the entire operating system, including your preloaded desktop applications. Compact OS lets you run the operating system from compressed files (similar to WIMBoot in Windows 8.1 Update 1), and single-instancing helps you run your pre-loaded Windows desktop applications in compressed files. The new processes helps maintain a small footprint over time by using individual files, rather than combining them in a WIM file.
Windows 10 can efficiently compress system files. That gives back approximately 1.5GB of storage for 32-bit and 2.6GB of storage for 64-bit Windows.
Compact OS is supported on both UEFI-based and Legacy BIOS-based Windows 10 installations.
For more details about Compact OS in Windows 10, see:
- Compact OS, single-instancing, and image optimization | Microsoft Docs
- How Windows 10 achieves its compact footprint | Windows Experience Blog
- compact | Microsoft Docs
This tutorial will show you how to add a Compact OS desktop context menu for all users in Windows 10.
The Compact OS context menu allows users to quickly query the current Compact state, and allows administrators to quickly compress or uncompress the OS as needed.
You must be signed in as an administrator to add or remove the context menu.
EXAMPLE: Compact OS context menu and usage
(See current Compact state)

(Compress OS)

(Uncompress OS)

Here's How:
1. Do step 2 (add-right click), step 3 (add-Shift+right click) , or step 4 (remove) below for what you would like to do.
A) Click/tap on the Download button below to download the file below, and go to step 5 below.
Add_Compact_OS_to_desktop_context_menu.reg
Download
A) Click/tap on the Download button below to download the file below, and go to step 5 below.
Add_Shift+_Compact_OS_to_desktop_context_menu.reg
Download
This is the default setting.
A) Click/tap on the Download button below to download the file below, and go to step 5 below.
Remove_Compact_OS_from_desktop_context_menu.reg
Download
5. Save the .reg file to your desktop.
6. Double click/tap on the downloaded .reg file to merge it.
7. When prompted, click/tap on Run, Yes (UAC), Yes, and OK to approve the merge.
8. You can now delete the downloaded .reg file if you like.
That's it,
Shawn
Add Compact OS Context Menu in Windows 10

Add Compact OS Context Menu in Windows 10
How to Add Compact OS Context Menu in Windows 10Published by Shawn BrinkCategory: Customization
07 Apr 2019
Tutorial Categories


Related Discussions