How to Share Feedback from Feedback Hub in Windows 10
You can use the Feedback Hub app to help Microsoft make Windows better! Provide feedback about Windows and apps by sharing your suggestions or problems.
After you submit feedback, you will be able to share your submission with other Insiders. They might be experiencing the same issue as you or want the same feature/change that you’re suggesting. You may also be asked to share a link to your feedback if you are communicating directly with a Microsoft engineer.
Sharing feedback is a good way to help have others upvote it.
See also: Share your feedback | Microsoft Docs
This tutorial will show you how to share a link of submitted feedback from the Feedback Hub app in Windows 10.
Here's How:
1 Open the Feedback Hub (Win+F) app.
2 If you haven't already, sign-in to the Feedback Hub with your Microsoft account. (see screenshot below)
3 Click/tap on Feedback on the left side. (see screenshot below)
4 Click/tap on the All feedback or My feedback tab for the feedback you want to share. (see screenshots below)

5 Search for and navigate to the feedback item you would like to share, and click/tap on the feedback item to open it. (see screenshot below)
6 Click/tap on the Share button at the top of the selected feedback. (see screenshot below)
7 A small window will display with the newly created link. Do step 8 (Copy link) or step 9 (Share) for how you want to share this feedback link.
A) Click/tap on the Copy link button to copy the link into the clipboard. (see screenshot below)
B) You can now paste (Ctrl+V) the link from the clipboard to where you want to share the feedback at.
C) When finished, go to step 10 below.
A) Click/tap on the Share button to copy the link into the clipboard. (see screenshot below)
B) Select how you want to share the feedback link, and follow any other instructions depending on how you selected to share. (see screenshot below)
C) When finished, go to step 10 below.
10 When finished sharing feedback, you can close the Feedback Hub app if you like.
That's it,
Shawn
Related Tutorials
Share Feedback from Feedback Hub in Windows 10
-
New #1
How do I set language?
Maybe if I send in English it would have a better chance of being read.

Share Feedback from Feedback Hub in Windows 10
How to Share Feedback from Feedback Hub in Windows 10Published by Shawn BrinkCategory: General Tips
21 Oct 2020
Tutorial Categories


Related Discussions






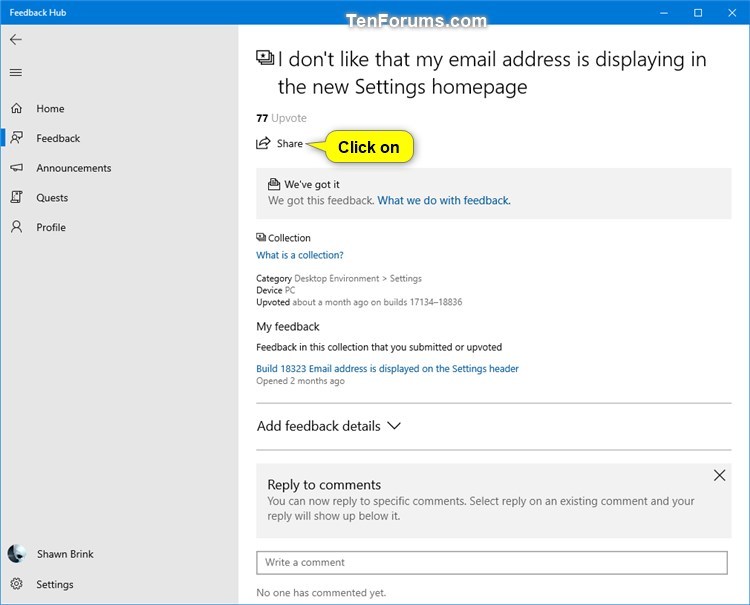




 Quote
Quote